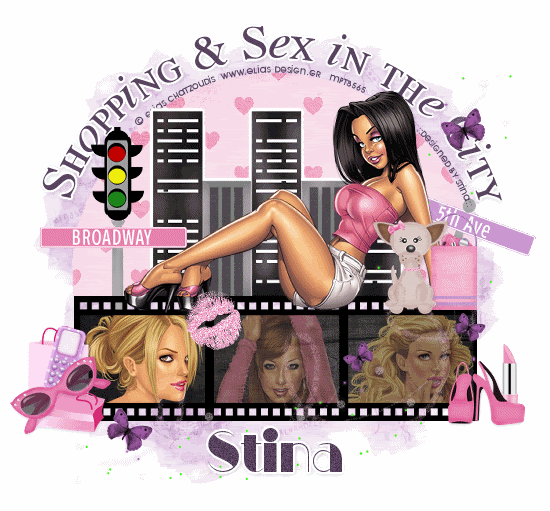
Supplies
Scrap kit of choice - I am using "Totally Clueless" by Kristi Westling available from The Scrapping Divaz Designz and Sunshine Studio Scraps
Tubes of choice - I am using the lovely artwork of Elias Chatzoudis which can be purchased with a licence from My PSP Tubes
**PLEASE DO NOT USE HIS ARTWORK WITHOUT THE APPROPRIATE LICENCE**
WSL_Mask218 by Chelle available from her blog
Fonts of choice - I am using Will & Grace and Manhattan ITCTT
Plugins: Eye Candy 4000 Gradient Glow
Ready? Let's go....
Open a new 700 x 650 blank canvas flood-filled white
Paste FilmFrame as new layer
Resize by 15%
Move down slightly toward the bottom
Resize by 15%
Move down slightly toward the bottom
Paste Skyline as new layer
Resize by 15%
Position above FilmFrame
Layers > Arrange > Move Down
Resize by 15%
Position above FilmFrame
Layers > Arrange > Move Down
Paste a StreetSign as new layer
Resize by 10%
Position to the left (also behing Film Frame)
Resize by 10%
Position to the left (also behing Film Frame)
Select your Preset Shape Tool and set it to Ellipse
Foreground - null
Background - #000000
Foreground - null
Background - #000000
Hold your Shift key and draw out a circle
Objects > Align > Centre in Canvas
Convert to raster layer
Objects > Align > Centre in Canvas
Convert to raster layer
Selections > Select All
Selections > Float, then Defloat
Add a new raster layer
Paste a Paper of choice INTO selection
Deselect
Selections > Float, then Defloat
Add a new raster layer
Paste a Paper of choice INTO selection
Deselect
Delete the circle we originally drew
Use your Selection Tool to draw a rectangle around the FilmFrame where the circle overlaps
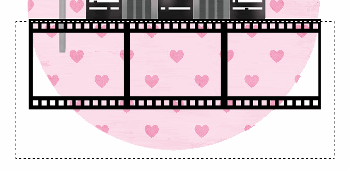
Press delete then deselect
Activate the layer below the FilmFrame
Paste a Paper of choice as new layer
Resize by 15%
Select the inside of each Frame with your Magic Wand
Selections > Modify > Expand by 5
Selections > Invert
Delete
Paste a Paper of choice as new layer
Resize by 15%
Select the inside of each Frame with your Magic Wand
Selections > Modify > Expand by 5
Selections > Invert
Delete
KEEP SELECTED!!
Now paste three tubes of your choice each as a new layer
Resize as necessary
Position within Frames to your liking
Then press delete, and deselect
Resize as necessary
Position within Frames to your liking
Then press delete, and deselect
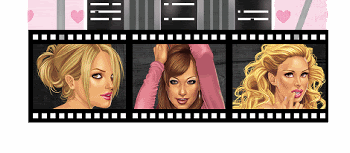
Paste your main tube as new layer
Resize as necessary
Position along the top of Frame
Resize as necessary
Position along the top of Frame
Paste FilledBag as new layer
Resize by 5% and position beside your woman tube
Resize by 5% and position beside your woman tube
Paste Shoes1 as new layer
Resize by 7%
Place in lower right
Resize by 7%
Place in lower right
Paste ShoppingBags as new layer
Resize by 10%
Place in lower left
Resize by 10%
Place in lower left
Paste Lips1 as new layer
Image > Rotate by 20 to the left
Resize by 35%
Place in upper left of Frame
Image > Rotate by 20 to the left
Resize by 35%
Place in upper left of Frame
Paste Swirl1 as new layer
Resize by 20%
Position to your liking
Resize by 20%
Position to your liking
Paste any other elements to your liking
Crop and resize your tag
Paste a paper of choice as new layer
Layers > Arrange > Send to Bottom
Layers > Arrange > Send to Bottom
Layers > New Mask Layer > From Image
Locate WSL_Mask218
OK
Layers > Merge > Merge Group
Lower opacity to 50
Locate WSL_Mask218
OK
Layers > Merge > Merge Group
Lower opacity to 50
Select your Preset Shape Tool to Ellipse
Draw out a circle around the top part of your tag
Draw out a circle around the top part of your tag
Select your Text Tool and font of choice
I am using Will & Grace
I am using Will & Grace
Select a colour from your tag - I am using #56425f
On the curve type out your text
On the curve type out your text
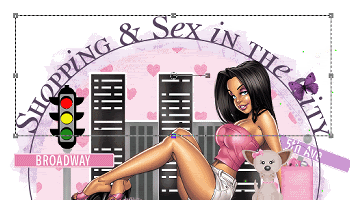
Position, then open the Vector Layer in the layer palette and turn off the ellipse
Convert to raster layer
Add any effects and drop shadows of your choice
Convert to raster layer
Add any effects and drop shadows of your choice
Select your Text Tool again and another font of choice
I am using Manhattan ITCTT
Type out your name
Objects > Align > Horizontal Centre in Canvas
Convert to raster layer
Apply noise, Gradient Glow and drop shadow of choice
I am using Manhattan ITCTT
Type out your name
Objects > Align > Horizontal Centre in Canvas
Convert to raster layer
Apply noise, Gradient Glow and drop shadow of choice
Finally, add your © copyright, licence and watermark, then save as a GIF or JPG and you're done!
** IF YOU WISH TO ANIMATE PLEASE FOLLOW THESE NEXT STEPS **
1. Activate the Skyline layer
1. Activate the Skyline layer
Effects > Plugins > Eye Candy 4000 > Gradient Glow withthe following settings:
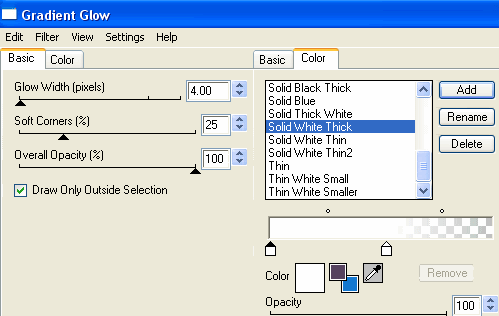
Duplicate Skyline layer
Rename Skyline1 and Skyline2
Rename Skyline1 and Skyline2
Repeat the Gradient Glow on Skyline2 but with the MEDUIM setting
2. Activate the Traffic light layer
Select the Red Light with your Magic Wand
Selections > Promote Selection to Layer
Duplicate and set blend mode to screen
Layers > Merge > Merge Down
Duplicate again and repeat the blend mode
Layers > Merge > Merge Down
Select the Red Light with your Magic Wand
Selections > Promote Selection to Layer
Duplicate and set blend mode to screen
Layers > Merge > Merge Down
Duplicate again and repeat the blend mode
Layers > Merge > Merge Down
Adjust > Brightness/Contrast > Clarify with the strength of effect set to 10.00
Layers > Merge > Merge Down
Rename original layer to Traffic Light and the promoted layer to Red Light
Rename original layer to Traffic Light and the promoted layer to Red Light
3. Activate the three tubes in the Frame
Duplicate each twice
Rename to Tube1, Tube2 and Tube3
Reduce the opacity of each Copy to 50
Leave one layer of each at normal opacity
Duplicate each twice
Rename to Tube1, Tube2 and Tube3
Reduce the opacity of each Copy to 50
Leave one layer of each at normal opacity
OK....ready to animate? There's a lot to this one...lol
Hide all animated layers but for Skyline1, Traffic Light, Tube1, Copy of Tube2 and Copy of Tube3
Edit > Copy Merged
Open Animation Shop
Edit > Paste as New Animation
Back to PSP
Hide last layers and activate Skyline2, Red Light, Tube2, Copy of Tube1 and Copy of Tube3
Edit > Copy Merged
In Animation Shop
Edit > Paste AFTER Current Frame
Back to PSP
Hide last layers again and activate Skyline2 (again), Red Light (again), Tube3, Copy of Tube1 and Copy of Tube2
Edit > Copy Merged
In Animation Shop
Edit > Paste after Current Frame
Open Animation Shop
Edit > Paste as New Animation
Back to PSP
Hide last layers and activate Skyline2, Red Light, Tube2, Copy of Tube1 and Copy of Tube3
Edit > Copy Merged
In Animation Shop
Edit > Paste AFTER Current Frame
Back to PSP
Hide last layers again and activate Skyline2 (again), Red Light (again), Tube3, Copy of Tube1 and Copy of Tube2
Edit > Copy Merged
In Animation Shop
Edit > Paste after Current Frame
Now you can edit your Frame Properties to your liking, then save as a GIF and you're done!
Thanks for trying my tutorial!
::st!na::
::st!na::
Here is a non-animated version:

© Tutorial written by Stina on 14th May 2009
All rights reserved
All rights reserved

No comments:
Post a Comment