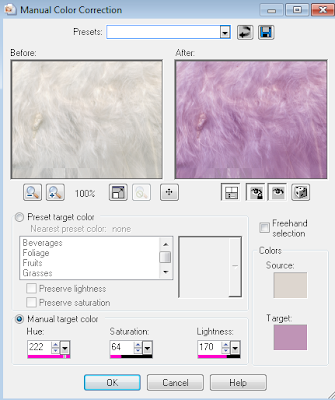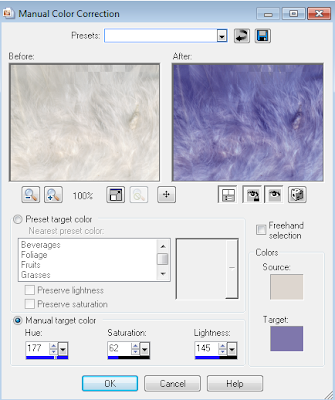Supplies
Scrap kit - "Poppy Fields" by Tootypup Scraps available from the stores listed on her blog
Tube of choice - I am using an FTU one by Jeremiah Ketner
Don't forget when using a tube to make sure it is SAFE to use AND give proper credit to the artist
Fonts of choice - I am using Garamond Premr Pro Smbd and Stencil
Mask of choice - I am using WSL_Mask362 by Weescotslass
Eye Candy 5 Impact Gradient Glow
Download Supplies here
Open a new 700 x 600 transparent canvas
Flood fill white
Paste TP_ScrollFrame_01 as a new layer
Leave in position, or position to your liking
Paste TP_StoneWall_01 as new layer
Resize by 55% and position towards lower half of canvas
Paste one of the TP_LestWeForget elements (I used 01)
Resize by around 70% and position to the right without covering the poppies and in line with the stone wall at the bottom
Paste TP_Cross_03 as new layer
Resize by around 25% and position BEHIND the last element of the solider's gun and boots etc.
Paste TP_PeaceDove_02 as new layer
Resize by 20%, then Image / Mirror and position to the upper left of the frame
Activate bottom layer
Paste a paper of choice as a new layer
Resize by 70%
Layers / Load Mask / Load Mask from Disk
Choose a mask of your choice
I am using WSL_Mask362
Layers / Merge / Merge Group
Now activate the Frame layer
Paste TP_Cloud_02 as new layer
Position behind the stone wall to your liking
I used the Eraser tool to erase the excess on the bottom left
Now activate your Frame layer again
Paste a tube of your choice as a new layer
I am using one by Jeremiah Ketner
Resize to your liking - I resized by 70%
Position to your liking
I am using one by Jeremiah Ketner
Resize to your liking - I resized by 70%
Position to your liking
To make the tube "blend" more with the colours of the tag, I then did the following:
Duplicate tube layer
Adjust / Hue and Saturation / Colorise
With settings set to ZERO
With settings set to ZERO
Then, Adjust / Color / Manual Color Correction with the following settings:
** If you do not have Manual Color Correction in your menu, you need to go to View / Customise / Unused Commands
Then locate Manual Colour Correction in the right window and DRAG it to the menu you want it in
I placed it under Adjust / Color
Add your name and your credits
Merge Visible then Crop to Selection and you're done!
Thank you for trying my tutorial!
Then locate Manual Colour Correction in the right window and DRAG it to the menu you want it in
I placed it under Adjust / Color
Now lower the opactity of the colourised layer to around 50%
Apply a drop shadow of choice to your layers
Select a font of your choice and type a phrase or text of choice
I used the closing lines of the "Ode of Remembrance"
I used the closing lines of the "Ode of Remembrance"
Apply a gradient glow if you wish, followed by a slight drop shadow
Add your name and your credits
Merge Visible then Crop to Selection and you're done!
Thank you for trying my tutorial!