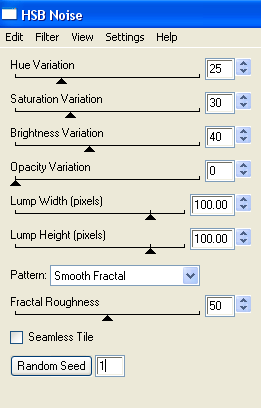All tutorials require a basic knowledge of PSP
Supplies
Scrap kit of choice - I am using "Gothic Halloween" by Kittz Kreations
Tube of choice (black and white tube works best) - I am using one by Anna Ignatieva
Font of choice - I am using Addams
Plugin - Xero / Porcelain
Animation Shop
Open a new 700 x 300 transparent image
Select All
Then Selections / Modify / Contract by 40
Flood fill selection with black
KEEP SELECTED!!
Selections / Modify / Contract by 10
Press Delete
Selections / Modify / Expand by 5
Paste a paper of choice as a new layer
(I used GH-P6)
Move it to below the frame you just made
Selections / Invert
Delete and deselect
Now paste your tube of choice and position to your liking
Move it to the top layer above the frame
Position it so some of the tube overhangs the top of the border frame
With your Magic Wand select the inside of the border frame
Activate your tube layer again and with your Eraser Tool carefully erase the excess AT THE BOTTOM of the tube
Deselect
Effects / Plugins / Xero / Porcelain with the following settings:
Softness - 50
Strength - 128
Brightness - 128
Red Channel - 0
Green Channel - 0
Blue Channel - 100
Now beneath the tube and frame layers add a new raster layer
Use your Selection Tool set to rectangle with Feather on 0
Draw out a rectangle vertically centred and to the left
Try and keep the same amount of distance between the top, bottom and the left to the frame

Now flood fill the selection Black
Duplicate layer
Selections / Modify / Contract by 5
Press delete
Then paste your tube again but mirror it BEFORE pasting it or only the selection mirrors
Selections / Modify / Expand by 3
Selections / Invert
Delete then deselect
Position this layer BELOW the inner frame
Apply the same effect with the Porcelain filter

Paste GH-SkullWeb as new layer and position it BENEATH the inner frame to its centre
Resize by about 90% Bicubic
Paste GH-M2 as a new layer and position to the upper right corner of frame
Activate Background layer and use your Magic Wand to select OUTSIDE the background
On the Moon layer press Delete to remove the excess
Deselect
Now lets go back to the top layer
Paste GH-GothicGoblet as a new layer
Resize by 60% and position to the left just slightly overhanging the outer border
Paste GH-Skull as new layer
Resize by 45% and position next to the Goblet
Paste GH-BloodSpatter as new layer
Resize by 60%
Position to the right to your liking
Duplicate layer, then set blend mode to Multiply
Layers / Merge / Merge Down
Paste GH-PearlString as new layer
Free Rotate by 10 to the left
Resize by 55%
Position to the bottom right and move to the bottom layer
Duplicate and position second layer to the bottom left
Layers / Merge / Merge Down
Paste GH-GemSpider as new layer
Free Rotate by 90 to the right
Resize by 25%
Duplicate three times so that you have FOUR spider layers
Position along the bottom of the frame spaced evenly apart
I added my copyright and name at this point, since the next steps are the animation
(You will also need to add a white background as the optimationisation in Animation Shop will create black dithering around the elements in the tag)
ANIMATION #1
Now got to the image layer in the second smaller frame
Duplicate three times
On the first layer keep the opacity at 100%
On the remaining three lower them to:
75
50
25
Turn off the visibility of these layers leaving only the first visible
Edit / Copy Merged
Open Animation Shop
Paste as new animation
In PSP
Close off first layer and open 2nd
Repeat copy
In Animation Shop
Paste AFTER current frame
Repeat steps with remaining frames, turning the last layer off so you have just a black image for the last frame
THEN
In Animation Shop
Select All Frames
Copy, then paste as new animation
Select all frames again
Animation / Reverse frames
Select all frames again
Copy and then activate LAST frame in original animation
Then paste AFTER current frame
Select all frames once again
Animation / Frame Properties
Change to 20
Save as a gif and you're done!
ANIMATION #2

Now for the second animation!
Hide the bottom Pearl String layer
Unhide the tube in the frame at whatever opacity you choose
Activate your first spider layer
Copy merged
In Animation Shop
Paste as a new animation
Repeat steps for the rest of the spiders, pasting AFTER current frame
Select All frames
Animation / Frame Properties
Change to 35
Now save as a gif and you're done!
Thank you for trying my tutorial!

© Tutorial written by Stina on 29th September 2011