
All tutorials require a basic knowledge of PSP
Supplies
Tube of choice - I am using 68 Ways to Scream by Popeye Wong
Scrap kit of choice - I am using "Halloween Night" by Foxys Designz which is FTU
Font of choice - I am using Thriller
Plugins:
Xero / Porcelain
Photo Effex / Scanlines
Eye Candy 4000 / HSB Noise
OK, let's get started..........
Open a new transparent image 600 x 250
Paste a paper of your choice onto the canvas and position to your liking
I used Paper7_FD
Paste SpiderWeb_FD as new layer
Position to the left or to your liking
In the layer palette change the Blend Mode to Screen, then Duplicate layer
Layers / Merge / Merge Down
Paste Spider_FD as new layer
Image / Free Rotate / Left by 20.00
Resize by 20%
Position in the web to your liking
Duplicate and set Blend Mode to Screen
Layers / Merge / Merge Down
Paste Glitter_FD
No need to position it as it should fall directly in the centre
Open your tube of choice
For this I am using Popeye Wong's "68 Ways to Scream"
Paste the tube and position it to your liking
Using your Freehand Selection Tool on Point to Point draw around the excess and delete
Paste the tube again and position once again
Draw around the excess once more with your Selection Tool as above and delete the excess
Next with the Selection Tool I cut around the bat in the tube
Then I copied and paste positioning him to my liking on my canvas
Then resized him by about 70%
Paste MoonBats_FD as new layer
Resize by 35% and position partially behind one of the witches in your tube
Now go to the Glitter layer
Add a new raster layer
Choose your Selection Tool and set it to Rectangle
Draw a narrow rectangle the length of the canvas near the bottom
On your material palette select your foreground to a light colour
I used the dropper tool to pick a colour from the moon - #dddddd (which you need to do BEFORE you make your selection)
Flood fill rectangle with your colour
Deselect
Go to Effects / Plugins / PhotEffex / Scanlines
Default settings
Lower opacity to around 35
Go back to your top layer
Add a new raster layer and flood fille with the same light colour
Selections / Select All
Selections / Modify / Contract by 2
Delete the deselect
With your Magic Wand Tool select OUTSIDE this border
Activate your Recangle layer and delete
Then deselect
Now you may want to delete some of the excess of the glitter layer now with your Eraser Tool
Hide the Background, Spider Web and two border layers
Then Layers / Merge / Merge Visible
You should now have four layers -
Background, Spiderweb, Merged layer and the Border
Activate your Merged layer
Effects / Plugins / Xero / Porcelain
Default settings
Repeat Porcelain effect on Border layer
Duplicate then Layers / Merge / Merge Down
At this point I added my credits
Select a font of your choice
I am using Thriller
Make sure your foreground and background are active with the colours of your choice
I am using Black for the foreground with a stroke of 1.0
Background is #dddddd
Type out your name
Add any effects of your choice and apply a drop shadow
Repeat Porcelain effect altering the Blue Channel to 100
Now let's animate!
First hide your background layer
Then merge the other layers together
Now activate your background layer
Duplicate twice
Hide the last two and activate the first layer
Effects / Plugins / Eye Candy 4000 / HSB Noise
with the following settings:
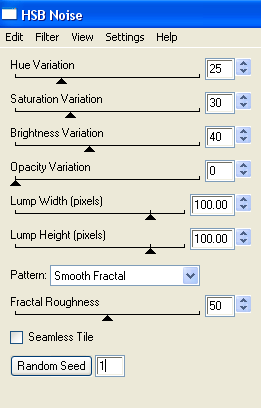
Now activate the second layer
Repeat the plugin effect changing the Random Seed
Activate the third layer and repeat again
Go over each layer with the Porcelain effect changing the Blue Channel back to 255
Now hide background layers 2 and 3 once again leaving the first background layer visible with the Merged layer
Edit / Copy Merged
Open Animation Shop
Paste as new animation
In PSP
Activate second background layer and Copy Merged
In Animation Shop
Paste after Current Frame
In PSP
Activate third background later and Copy Merged
In Animation Shop
Paste after Current Frame
Select all frames
ALT + Enter to open the Frame Properties box
Change to 25
Now save as a GIF and you're done!
Thank you for trying my tutorial.
Here is a still version in PNG format

And here is another version using the same tube differently:

© Tutorial written by Stina 20th September 2011

No comments:
Post a Comment