
Supplies
Scrap kit of choice - I am using the gorgeous "Prom Night" kit by Just a Girl Designs available from Twilight Scraps and Exquisite Scraps
Tube or image of choice - I am using the lovely image by Alicexz of Edward and Bella at the Prom
**I misted this image by using the 20-20 Mask available in your PSP program**
Template #59 by Dezigns by Ali available from her blog
WSL_Mask7 by Chelle available from her blog
Fonts of choice - I am using Twilight and Be Safe
Plugin: Xenofex Constellation
Ready? Let's begin...
Open Template #59 by Ali
Resize all layers by 500 wide
Image > Canvas Resize 600 x 600 centred
Resize all layers by 500 wide
Image > Canvas Resize 600 x 600 centred
Delete Copyright and Bracket Layers
Add new raster layer, then
Layers > Arrange > Send to Bottom
Flood-fill white
Rename BACKGROUND
Layers > Arrange > Send to Bottom
Flood-fill white
Rename BACKGROUND
Select SHAPE1 with your Magic Wand
Selections > Modify > Feather by 2
Paste Paper of choice INTO selection
Deselect
Selections > Modify > Feather by 2
Paste Paper of choice INTO selection
Deselect
Select SHAPE2 with Magic Wand
Selections > Modify > Feather by 2
Paste another Paper of choice INTO selection
Deselect
Selections > Modify > Feather by 2
Paste another Paper of choice INTO selection
Deselect
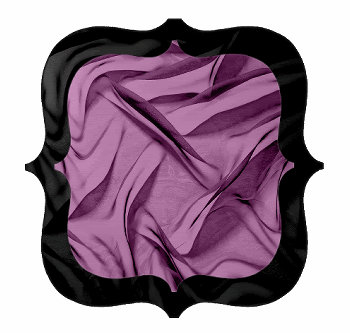
Paste DanglerDeco as new layer
Resize by 50%
Position along the top
Select the area outside the bottom SHAPE
Selections > Modify > Expand by 2
Selections > Modify > Feather by 2
Selections > Modify > Expand by 2
Selections > Modify > Feather by 2
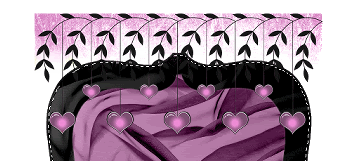
Press delete then deselect
Paste your Image, Mist or Tube of choice as new layer
Select the area outside SHAPE2
Selections > Modify > Expand by 2
Selections > Modify > Feather by 2
Delete then deselect
Selections > Modify > Expand by 2
Selections > Modify > Feather by 2
Delete then deselect
Layers > Arrange > Move Down
Paste a flower as new layer
Resize by 50%
Position to the left
Resize by 50%
Position to the left
Paste another flower of choice as new layer
Resize by 40%
Position alongside first flower
Resize by 40%
Position alongside first flower
Paste a SingleRose as new layer
Resize by 55%
Position to the left and move below the flowers
Resize by 55%
Position to the left and move below the flowers
Paste PageWrap as new layer
Resize by 40% and position along bottom
Resize by 40% and position along bottom
Use your Magic Wand to select the area around the SHAPE1, then
Selections > Modify > Feather by 2
Delete then deselect
Selections > Modify > Feather by 2
Delete then deselect

Paste Paper of choice as new layer and move to Background
Layers > New Mask Layer > From Image
Locate WSL_Mask7
OK
Layers > Merge > Merge Group
Paste Trellis as new layer
Resize by 75%
Position so it frames SHAPE1
Resize by 75%
Position so it frames SHAPE1
For extra flowers and shrubbery paste Roses as new layer
Image > Rotate by 15 to the left
Resize by 70%
Position in upper left
Image > Rotate by 15 to the left
Resize by 70%
Position in upper left
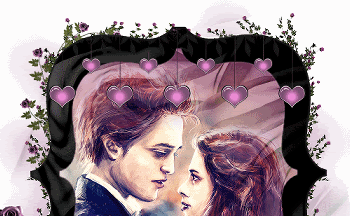
See the difference in the "thickness" of foliage
Duplicate, then Image > Mirror
Layers > Merge > Merge Down
Duplicate, then move down to the lower part of tag
Duplicate once more, then
Image > Rotate by 90 to the left
Position in the top centre
Erase the excess foliage from the bottom
Duplicate, then Image > Mirror
Layers > Merge > Merge Down
Duplicate, then move down to the lower part of tag
Duplicate once more, then
Image > Rotate by 90 to the left
Position in the top centre
Erase the excess foliage from the bottom
Paste MusicalNotes as new layer
Resize by 42%
Move up slightly to protrude the top
Lower opacity to around 40
Resize by 42%
Move up slightly to protrude the top
Lower opacity to around 40
Apply a drop shadow of choice to your elements then resize tag
Select your Preset Shape Tool and set to Ellipse
Draw out an oval and shape it like your Musical Notes layer
Draw out an oval and shape it like your Musical Notes layer

Select your Text Tool and font of choice
I am using Twilight
Text Colour is #7e5675
I am using Twilight
Text Colour is #7e5675
On the curve type out your text of choice
Position to your liking then convert to raster layer
Add a drop shadow of choice
Position to your liking then convert to raster layer
Add a drop shadow of choice
Select another font of choice
I am using Be Safe with same text colour
I am using Be Safe with same text colour
Type out your name
Objects > Align > Horizontal Centre in Canvas
Convert to raster layer
Apply a Gradient Glow and drop shadow of choice
Objects > Align > Horizontal Centre in Canvas
Convert to raster layer
Apply a Gradient Glow and drop shadow of choice
Finally, add your © copyright, licence and watermark, then save as a GIF or JPG and you're done!
** IF YOU WISH TO ANIMATE PLEASE FOLLOW THESE NEXT STEPS **
Activate the MusicalNotes Layer
Duplicate twice and rename Sparkle1, Sparkle2 and Sparkle3
Hide Sparkle2 and Sparkle3 activating only Sparkle1
Effects > Plugins > Xenofex 2 > Constellation with the following settings:
Activate the MusicalNotes Layer
Duplicate twice and rename Sparkle1, Sparkle2 and Sparkle3
Hide Sparkle2 and Sparkle3 activating only Sparkle1
Effects > Plugins > Xenofex 2 > Constellation with the following settings:
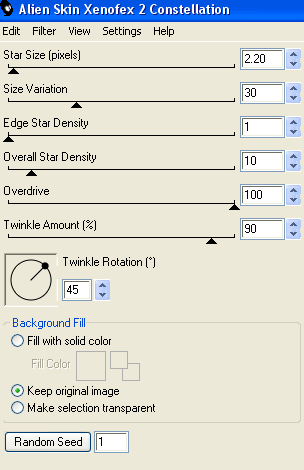
Hide Sparkle1 and activate Sparkle2
Apply the Constellation effect, adjusting the Random Seed
Hide Sparkle2 and activate Steam3
Apply the Constellation effect again, adjusting the Random Seed once more
I also applied some noise to the Hanging Heartsm adjusting it by 5 with each layer
Hide Sparkle2 and Sparkle3 with only Sparkle1 visible
Edit > Copy Merged
Open Animation Shop
Edit > Paste as New Animation
Back to PSP
Hide Sparkle1 and activate Sparkle2
Edit > Copy Merged
In Animation Shop
Edit > Paste AFTER Current Frame
Back to PSP
Hide Sparkle2 and activate Sparkle3
Edit > Copy Merged
In Animation Shop
Edit > Paste AFTER Current Frame
Hide Sparkle2 and Sparkle3 with only Sparkle1 visible
Edit > Copy Merged
Open Animation Shop
Edit > Paste as New Animation
Back to PSP
Hide Sparkle1 and activate Sparkle2
Edit > Copy Merged
In Animation Shop
Edit > Paste AFTER Current Frame
Back to PSP
Hide Sparkle2 and activate Sparkle3
Edit > Copy Merged
In Animation Shop
Edit > Paste AFTER Current Frame
Save as a GIF and you're done!
Thanks for trying my tutorial!
::st!na::
Thanks for trying my tutorial!
::st!na::
Here is a non-animated version:

© Tutorial written by Stina on 28th May 2009
All rights reserved

No comments:
Post a Comment