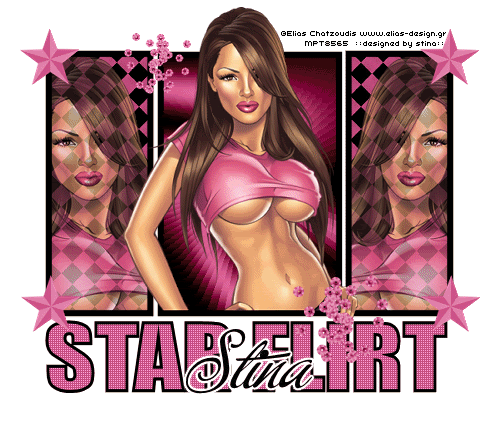
Supplies
Scrap kit of choice - I am using "Flirting with Elias" by Kissed by Pix available from Scraps with Attitude, TKO Scraps and The Creativity Box
Tubes of choice - I am using the gorgeous artwork of Elias Chatzoudis available with a licence from My PSP Tubes
Fonts of choice - I am using Impact and Buffet Script
Plugins: Penta.com > Colour Dot
Tramages > Moving Screen
Eye Candy 4000 > Gradient Glow
Let's begin...
Open a new 600 x 550 blank canvas flood-filled white
Select your Preset Shape Tool to Rectangle
Foreground - #000000
Background - null
Width - 8.00
Create as Vector
Foreground - #000000
Background - null
Width - 8.00
Create as Vector
Draw out a rectangle in the centre of canvas
Objects > Align > Centre in Canvas
Convert to raster layer
Objects > Align > Centre in Canvas
Convert to raster layer
Using the same settings draw out another rectangle slightly thinner to the left and position
Use the nodes to size the correct height with the middle Rectangle
Convert to raster layer
Duplicate, then Image > Mirror
Layers > Merge > Merge Down
Repeat
Rename RECTANGLES
Use the nodes to size the correct height with the middle Rectangle
Convert to raster layer
Duplicate, then Image > Mirror
Layers > Merge > Merge Down
Repeat
Rename RECTANGLES
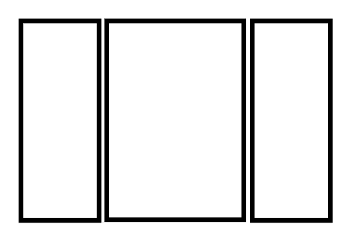
Select the inside of the two outer rectangles with your Magic Wand
Selections > Modify > Expand by 5
Paste Paper of choice as new layer
Layers > Arrange > Move Down
Resize by 65% (or as necessary)
Selections > Invert
Delete, then deselect
Selections > Modify > Expand by 5
Paste Paper of choice as new layer
Layers > Arrange > Move Down
Resize by 65% (or as necessary)
Selections > Invert
Delete, then deselect
Select the middle Rectangle with your Magic Wand
Selections > Modify > Expand by 5
Activate Paper layer and flood fill selection with a colour from your Tube
Delete, then deselect
Selections > Modify > Expand by 5
Activate Paper layer and flood fill selection with a colour from your Tube
Delete, then deselect
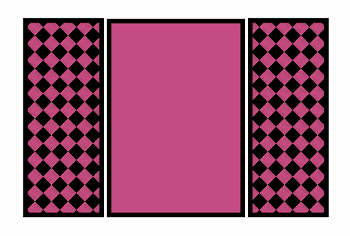
Paste your Tube of choice in your left rectangle
Position to your liking
Select the inside of rectangle with Magic Wand again
Selections > Modify > Expand by 5
Selections > Invert
Delete, then deselect
Position to your liking
Select the inside of rectangle with Magic Wand again
Selections > Modify > Expand by 5
Selections > Invert
Delete, then deselect
Duplicate then Image > Mirror
Lower opacity to around 80
Lower opacity to around 80
Activate top layer
Paste a Star of choice as new layer
Resize by 20%
Position in upper left
Duplicate, the Image > Mirror
Layers > Merge > Merge Down
Duplicate, then Move down to bottom of Rectangles
Resize by 20%
Position in upper left
Duplicate, the Image > Mirror
Layers > Merge > Merge Down
Duplicate, then Move down to bottom of Rectangles
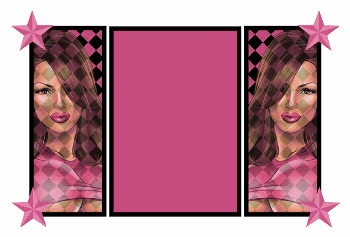
Paste Tube and resize as necessary
Use your Selection Tool to select the bottom of your Tube and delete
Use your Selection Tool to select the bottom of your Tube and delete
Paste a Sequin Cluster as new layer
Resize by 15%
Position to your liking
Duplicate, then Image > Mirror
Resize by 70%
Position to your liking
Resize by 15%
Position to your liking
Duplicate, then Image > Mirror
Resize by 70%
Position to your liking
Crop and resize
Select your Text Tool and a nice block font
I am using Impact
Foreground - #000000
Background - #c64d80
Stroke width - 3.00
I am using Impact
Foreground - #000000
Background - #c64d80
Stroke width - 3.00
Type out text of choice and position squarely beneath Rectangles
Use nodes to compress height from bottom
Position below Stars layer
Use nodes to compress height from bottom
Position below Stars layer
Convert to raster layer

Select the inside of each letter with your Magic wand
Effects > Plugins > Penta.com > Colour Dot with default settings
Deselect
Effects > Plugins > Penta.com > Colour Dot with default settings
Deselect
Activate top layer
Select your Text Tool again and another font of choice
I am using Buffet Script
Colour - #000000
I am using Buffet Script
Colour - #000000
Type out your name
Objects > Align > Horizontal Centre in Canvas
Convert to raster layer
Apply a Gradient Glow in white
Objects > Align > Horizontal Centre in Canvas
Convert to raster layer
Apply a Gradient Glow in white
Finally, add your © copyright, licence and watermark, then save as a GIF or JPG and you're done!
** IF YOU WISH TO ANIMATE PLEASE FOLLOW THESE NEXT STEPS **
Activate your RECTANGLES layer
Select inside the middle rectangle
Selections > Modify > Expand by 5
Select inside the middle rectangle
Selections > Modify > Expand by 5
Activate the paper background
Layers > Promote Selection to Layer
Duplicate twice and rename Swirl1, Swirl2 and Swirl3
Layers > Promote Selection to Layer
Duplicate twice and rename Swirl1, Swirl2 and Swirl3
KEEP SELECTED!!
Activate Swirl1
Effects > Plugins > Tramages > Moving Screen with the following settings: (or any that you wish)
Effects > Plugins > Tramages > Moving Screen with the following settings: (or any that you wish)
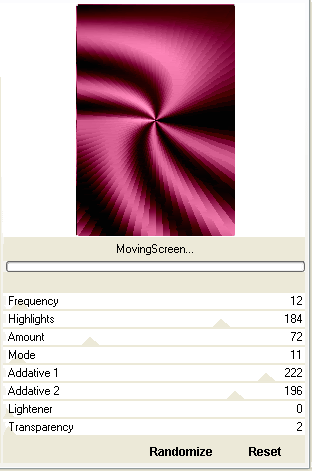
(you may have to import the filters into Filters Unlimited if they do not show in your normal Plugin list)
KEEP SELECTED!!
Hide Swirl1 and activate Swirl2
Apply the Moving Screen again and Randomise settings to your liking
Keep the Lightener and Transparency set to 0
(you may have to manually move them to 0 when you Randomise)
Apply the Moving Screen again and Randomise settings to your liking
Keep the Lightener and Transparency set to 0
(you may have to manually move them to 0 when you Randomise)
STILL SELECTED!!
Hide Swirl2 and activate Swirl3
Apply the Moving Screen once more and Randomise to your liking (see above)
Apply the Moving Screen once more and Randomise to your liking (see above)
Deselect
Now to animate!
Activate Swirl1 and hide Swirl2 and Swirl3
Edit > Copy Merged
Edit > Copy Merged
Open Animation Shop
Edit > Paste as New Animation
Edit > Paste as New Animation
Back to PSP
Hide Swirl1 and activate Swirl2
Edit > Copy Merged
Hide Swirl1 and activate Swirl2
Edit > Copy Merged
In Animation Shop
Edit > Paste After Current Frame
Edit > Paste After Current Frame
Back to PSP
Hide Swirl2 and activate Swirl3
Edit > Copy Merged
Hide Swirl2 and activate Swirl3
Edit > Copy Merged
In Animation Shop
Edit > Paste After Current Frame
Edit > Paste After Current Frame
Select All and change Frame Properties to 25
Now save as a GIF and you're done!
Now save as a GIF and you're done!
Thanks for trying my tutorial!
::st!na::
Here is a non-animated version:
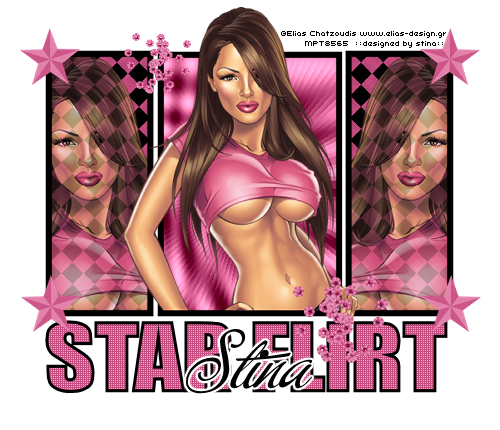
© Tutorial written by Stina on 4th August 2009
All rights reserved

No comments:
Post a Comment