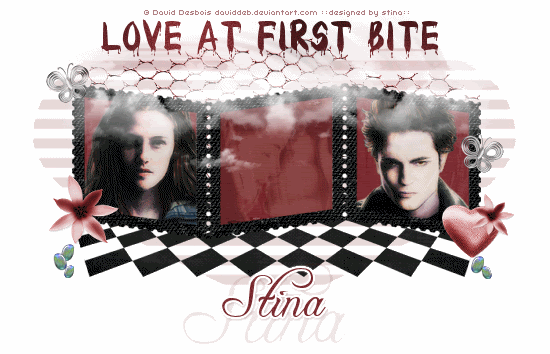
Supplies
Scrap kit of choice - I am using "This n That Part 1" by Created by Jill available from Twilight Scraps and Aussie Scraps
Tubes of choice - I am using the wonderful artwork of David Desbois who is FTU with written permission
WSL_Mask191 by Chelle available from her blog
Fonts of choice - I am using Wet Paint and Freebooter Script
Plugins: Xero > Radiance
Greg's Factory Output II > Pool Shadow
Eye Candy 4000 > Gradient Glow (optional)
Let's begin....
Open a new 700 x 550 blank canvas flood-filled white
Paste Frame1 as new layer
Resize by 80%
Move upwards slightly
Resize by 80%
Move upwards slightly
Paste Perspective Flooring as new layer
Resize by 74%
Layers > Arrange > Move Down
Resize by 74%
Layers > Arrange > Move Down
Position from beneath Frame
Select inside each Frame with your Magic Wand
Selections > Modify > Expand by 10
Add new raster layer
Paste Paper of choice INTO selection
Deselect
Selections > Modify > Expand by 10
Add new raster layer
Paste Paper of choice INTO selection
Deselect

Activate Perspective Flooring again
With your Selection Tool draw out a rectangle along the bottom squares
Then with your Freehand Tool draw around the ends
With your Selection Tool draw out a rectangle along the bottom squares
Then with your Freehand Tool draw around the ends
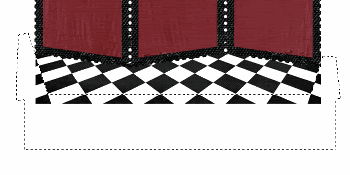
Selections > Modify > Feather by 2
Delete a few times, then deselect
Delete a few times, then deselect
Paste three Tubes of choice as new layers
Resize as necessary
Position each within the three Frames
Resize as necessary
Position each within the three Frames
Select inside the first Frame with your Magic Wand
Selections > Modify > Expand by 10
Selections > Invert
Delete then deselect
Selections > Modify > Expand by 10
Selections > Invert
Delete then deselect
Repeat for the remaining two Frames
Duplicate each of the tubes and apply the following:
Effects > Plugins > Xero > Radiance with default settings
Set blend mode to Multiply, then
Lower opacity to around 70
Layers > Merge > Merge Down
Set blend mode to Multiply, then
Lower opacity to around 70
Layers > Merge > Merge Down
Paste Cloud as new layer
Resize by 75%
Position in upper left
Duplicate, then Image > Mirror
Layers > Merge > Merge Down
Resize by 75%
Position in upper left
Duplicate, then Image > Mirror
Layers > Merge > Merge Down
Paste Heart3 as new layer
Resize by 50%
Position to your liking
Resize by 50%
Position to your liking
Adjust > Hue & Saturation > Colourise with the following settings:
Hue - 0
Saturation - 100
Saturation - 100
Effects > Plugins > Xero > Radiance with default settings
Paste Flower6 as new layer
Resize by 15%
Position to the lower left
Resize by 15%
Position to the lower left
Repeat the Hue & Saturation as above
Duplicate and set blend mode to Multiply
Layers > Merge > Merge Down
Effects > Plugins > Xero > Radiance with default settings again
Duplicate then resize by 60%
Position upon the Heart
Position upon the Heart

Paste Butterfly2 as new layer
Image > Rotate by 15 to the right
Resize by 20%
Position to the right
Duplicate, then Image > Mirror
Postion to the upper right
Image > Rotate by 15 to the right
Resize by 20%
Position to the right
Duplicate, then Image > Mirror
Postion to the upper right
Paste WireBits2 as new layer
Image > Mirror
Resize by 98%
Layers > Arrange > Send to Bottom
Position toward the top of Frame
Image > Mirror
Resize by 98%
Layers > Arrange > Send to Bottom
Position toward the top of Frame
Repeat the same Hue and Saturation once again
Paste Paper of choice as new layer
Layers > Arrange > Send to Bottom
Layers > Arrange > Send to Bottom
Layers > New Mask Layer > From Image
Apply WSL_Mask191
OK
Apply WSL_Mask191
OK
DO NOT MERGE!!
Activate Mask layer and resize by 110%
Layers > Merge > Merge Group
Layers > Merge > Merge Group
Repeat Xero Radiance effect twice
Lower opacity to 15
Lower opacity to 15
Crop and resize to liking
Select Text Tool and font of choice
I am using Wet Paint
Text colour to match tag - I am using #7c2c32
I am using Wet Paint
Text colour to match tag - I am using #7c2c32
Type out text of choice
Objects > Align > Horizontal Centre in Canvas
Convert to raster layer
Objects > Align > Horizontal Centre in Canvas
Convert to raster layer
Effects > Plugins > Gregs Factory Output II > Pool Shadow with default settings
Duplicate text and move partially down

On copy below use the following Radial Blur settings:
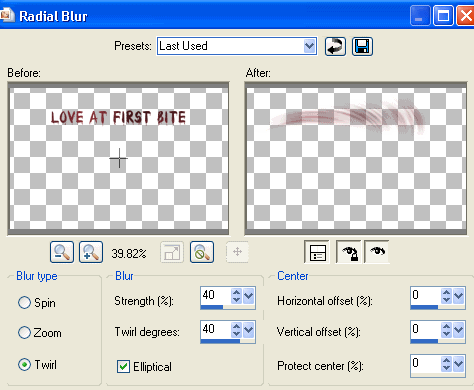
Lower opacity to 40
Select another font of choice
I am using Freebooter Script
Same text colour
I am using Freebooter Script
Same text colour
Type out your name
Objects > Align > Horizontal Centre in Canvas
Convert to raster layer
(I also typed my name in a larger size then lowered the opacity to around 10 and positioned beneath the top layer)
Objects > Align > Horizontal Centre in Canvas
Convert to raster layer
(I also typed my name in a larger size then lowered the opacity to around 10 and positioned beneath the top layer)
Apply a Gradient Glow and drop shadow of choice
Finally, add your © copyright, licence and watermark, then save as a GIF or JPG and you're done!
** IF YOU WISH TO ANIMATE PLEASE FOLLOW THESE NEXT STEPS **
Activate your Tube in the middle Frame
Lower the opacity to 20
Edit > Copy Merged
Lower the opacity to 20
Edit > Copy Merged
Open Animation Shop
Edit > Paste as New Animation
Edit > Paste as New Animation
Back to PSP
Change the opacity to 40
Edit > Copy Merged
Change the opacity to 40
Edit > Copy Merged
In Animation Shop
Edit > Paste After Current Frame
Edit > Paste After Current Frame
Back to PSP
Change to opacity to 60
Edit > Copy Merged
Change to opacity to 60
Edit > Copy Merged
In Animation Shop
Edit > Paste After Current Frame
Edit > Paste After Current Frame
Back to PSP
Change to opacity to 80
Edit > Copy Merged
Edit > Copy Merged
In Animation Shop
Edit > Paste After Current Frame
Edit > Paste After Current Frame
Back to PSP
Change to opacity to 100
Edit > Copy Merged
Change to opacity to 100
Edit > Copy Merged
In Animation Shop
Edit > Paste After Current Frame
Edit > Paste After Current Frame
Now Select All, Copy then Paste as (another) new animation
Animation > Reverse Frames
Select All and Copy
Animation > Reverse Frames
Select All and Copy
Go back to your first animation and activate the last frame, then
Paste After Current Frame
Select All, then change Frame Properties to 20
Paste After Current Frame
Select All, then change Frame Properties to 20
Now save as a GIF and you're done!
Thanks for trying my tutorial!
::st!na::
Here is a non-animated version:

© Tutorial written by Stina on 20th August 2009
All rights reserved

No comments:
Post a Comment