
Supplies
Scrap kit of choice - I am using "Geppetto's Dream" by Lynn Earwicker available from The Scrapping Divaz Designz
Tube of choice - I am using the lovely artwork of Carmen Keys available with a licence from My PSP Tubes
**PLEASE DO NOT USE HER ARTWORK WITHOUT THE PROPER LICENCE**
WSL_Mask181 by Chelle available from her blog
Font of choice - I am using Abagail
Plugins: Color Rave > Atmospherizer
Mura Meister > Copies
Eye Candy 400 > Gradient Glow
Xenofex 2 > Constellation
Let's begin...
Open a new 600 x 600 blank canvas flood-filled white
Paste Wrapped Circle Frame as new layer
Resize by 70%
Resize by 70%
Use your Magic Wand to select Ribbon on the Frame till it is all selected
You can even use your Freehand Tool to draw around the Ribbon areas if you wish
You can even use your Freehand Tool to draw around the Ribbon areas if you wish
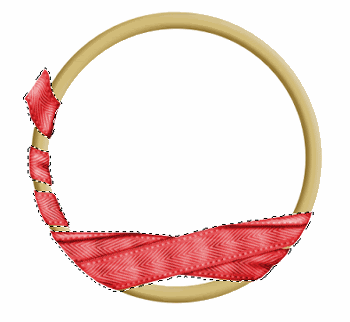
Adjust > Hue & Saturation > Colourise with the following settings:
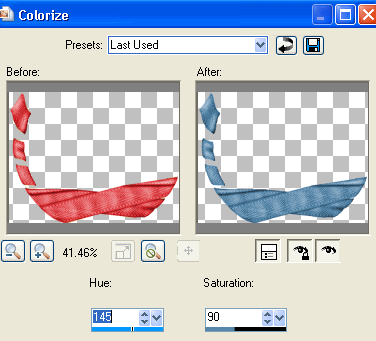
Or to a colour that will match your Tube
Select the inside to the Frame with your Magic Wand
Selections > Modify > Expand by 10
Add new raster layer
Paste Paper of choice INTO selection
Layers > Arrange > Move Down
Selections > Modify > Expand by 10
Add new raster layer
Paste Paper of choice INTO selection
Layers > Arrange > Move Down
KEEP SELECTED!!
Effects > Plugins > Color Rave > Atmospheriser with the following settings:
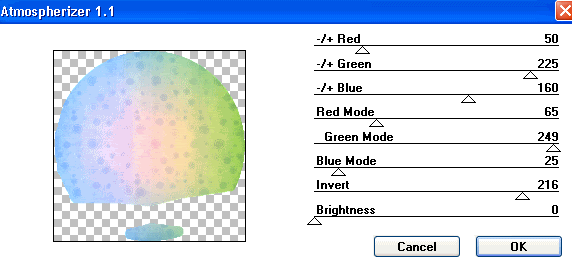
Deselect
Paste Tree as new layer
Resize by 40%
Position to your liking within Frame
Resize by 40%
Position to your liking within Frame
Paste Bow of choice as new layer
Resize by around 30%
Layers > Arrange > Move Up
Position on the Frame to liking
Resize by around 30%
Layers > Arrange > Move Up
Position on the Frame to liking
Paste Stars as new layer
Resize by 50%
Position to the left
Resize by 50%
Position to the left
Adjust > Hue & Saturation > Colourise with the following settings:
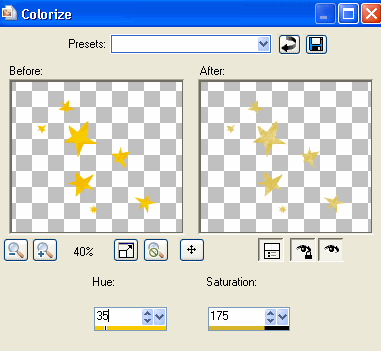
Adjust > Brightness & Contrast > Brightness/Contrast with the following settings:
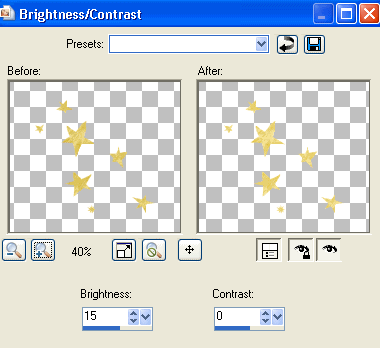
Paste Figgy (cat) as new layer
Resize by 30%
Position in lower left
Resize by 30%
Position in lower left
Paste FlowerStrand as new layer
Resize by 30%
Position behind the Cat
Duplicate, then Image > Mirror
Layers > Arrange > Move Down
Position behind first Strand
Resize by 30%
Position behind the Cat
Duplicate, then Image > Mirror
Layers > Arrange > Move Down
Position behind first Strand

Duplicate an position again
Paste Tube as new layer
Resize as necessary
Position to your liking
Resize as necessary
Position to your liking
On a separate image paste Flower Leaf
Resize by 70%
Paste Flower of choice as new layer
Resize by around 70%
Position in the centre of Leaf
Resize by 70%
Paste Flower of choice as new layer
Resize by around 70%
Position in the centre of Leaf
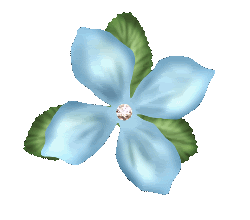
Edit > Copy Merged
Paste as new layer onto your working canvas
Resize by 20%
Paste as new layer onto your working canvas
Resize by 20%
LEAVE IN POSITION!!
Effects > Plugins > Mura Meister > Copies with the following settings:

Layer > Arrange > Send to Bottom
Paste a Paper of choice a new layer
Layers > Arrange > Move Down (to bottom layer)
Layers > Arrange > Move Down (to bottom layer)
Layers > New Mask Layer > From Image
Apply WSL_Mask181
OK
Layers > Merge > Merge Group
Apply WSL_Mask181
OK
Layers > Merge > Merge Group
Colourise to your liking
Adjust > Blur > Radial Blur with the following settings:
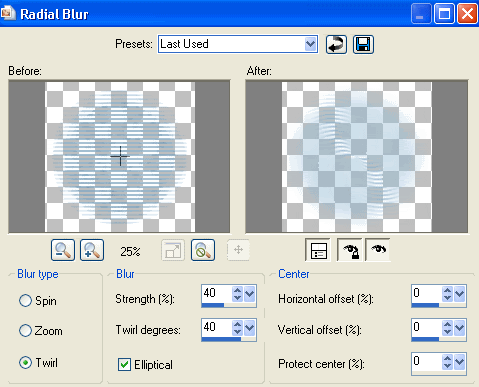
Crop and resize to liking
Still on Mask layer
Adjust > Effects > Texture Effects > Mosaic - Antique with the following settings:
Adjust > Effects > Texture Effects > Mosaic - Antique with the following settings:
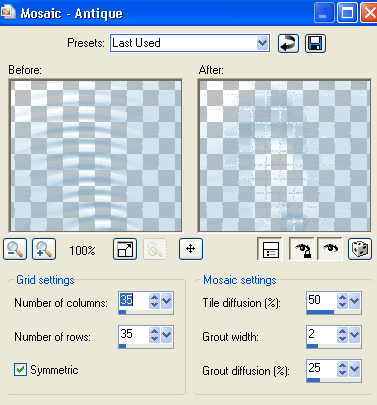
Select your Text Tool and font of choice
I am using 2Peas Flea Market
Text colour of choice to match your tag
I am using #4580ab
I am using 2Peas Flea Market
Text colour of choice to match your tag
I am using #4580ab
Type out your name
Objects > Align > Horizontal Centre in Canvas
Convert to raster layer
Apply a Gradient Glow and drop shadow of choice
Objects > Align > Horizontal Centre in Canvas
Convert to raster layer
Apply a Gradient Glow and drop shadow of choice
Finally, add your © copyright, licence and watermark, then save as a GIF or JPG and you're done!
** IF YOU WISH TO ANIMATE PLEASE FOLLOW THESE NEXT STEPS **
Activate your Stars layer
Duplicate twice and rename Stars1, Stars2 and Stars3
Duplicate twice and rename Stars1, Stars2 and Stars3
Activate Stars1
Effects > Plugins > Xenofex 2 > Constellation with the following settings:
Effects > Plugins > Xenofex 2 > Constellation with the following settings:
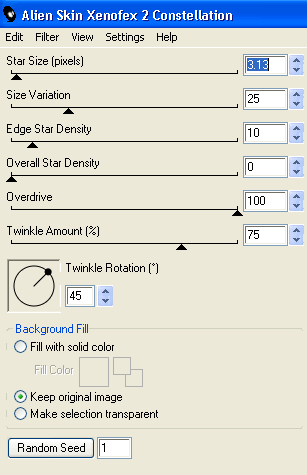
Hide Stars1 and activate Stars2
Repeat Constellation adjusting the Random Seed
Repeat Constellation adjusting the Random Seed
Hide Stars2 and activate Stars3
Repeat Constellation again adjusting the Random Seed once more
Repeat Constellation again adjusting the Random Seed once more
Now to animate!
Activate Stars1 and hide Stars2 and Stars3
Edit > Copy Merged
Edit > Copy Merged
Open Animation Shop
Edit > Paste as New Animation
Edit > Paste as New Animation
Back to PSP
Hide Stars1 and activate Stars2
Edit > Copy Merged
Hide Stars1 and activate Stars2
Edit > Copy Merged
In Animation Shop
Edit > Paste After Current Frame
Edit > Paste After Current Frame
Back to PSP
Hide Stars2 and activate Stars3
Edit > Copy Merged
Hide Stars2 and activate Stars3
Edit > Copy Merged
In Animation Shop
Edit > Paste After Current Frame
Edit > Paste After Current Frame
Now save as a GIF and you're done!
Thanks for trying my turorial!
::st!na::
Here is a non-animated version:

© Tutorial written by Stina on 9th August, 2009
All rights reserved
All rights reserved

No comments:
Post a Comment