
Supplies
Scrap kit of choice - I am using "Majestic Midnight Freebie Add On" by Tanya of Scraps by Joe's Wife available from her blog
Tube of choice - I am using the FTU artwork of Melody Blackburn
Fonts of choice - I am using 2Peas Bad Attitude and LD Twylight
Plugins: Eye Candy 4000 > Gradient Glow
Alien Skin Eye Candy 5: Nature > Fire
**This is a fairly simple tutorial with animation**
(Can be used with or without a scrap kit)
Let's begin...
Open a new 500 x 250 blank transparent canvas
Paste Paper of choice as new layer (I used Paper4)
Adjust > Blur > Radial Blur with the following settings:
Adjust > Blur > Radial Blur with the following settings:
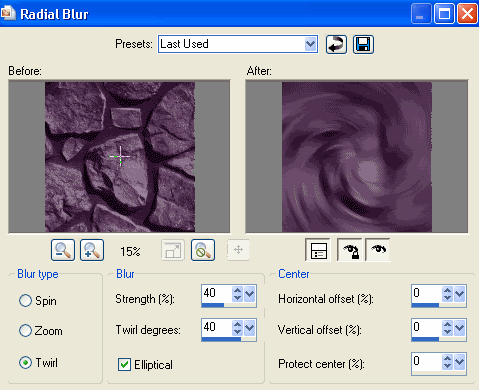
Paste your Tube of choice as new layer
Resize as necessary
Position to your liking
Resize as necessary
Position to your liking
Select Text Tool and font of choice
I am using 2Peas Bad Attitude
Foreground - #000000
Background - null
Stroke width - 2.0
I am using 2Peas Bad Attitude
Foreground - #000000
Background - null
Stroke width - 2.0
Type out Text of choice and position
Convert to raster layer
Convert to raster layer
On same layer select outside Text with your Magic Wand
Selections > Invert
Selections > Invert
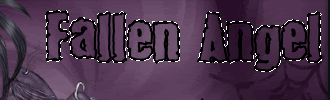
Effects > Plugins > Eye Candy 4000 > Gradient Glow with a slight Gradient Glow
Lower opacity of Glow to around 35
Deselect
Lower opacity of Glow to around 35
Deselect
Paste Spider Web as new layer
Resize by 20%
Position to your liking
Set blend mode to Multiply
Lower opacity to 70
Resize by 20%
Position to your liking
Set blend mode to Multiply
Lower opacity to 70
Paste Spider as new layer
Image > Rotate by 25
Resize by 15%
Position in Web or to your liking
Image > Rotate by 25
Resize by 15%
Position in Web or to your liking
Paste Candles as new layer
Resize by around 70%
Position to your liking
Resize by around 70%
Position to your liking
Add drop shadows of choice to layers
Add a new raster layer
Flood-fill black
Select All
Selections > Modify > Contract by 10
Delete
Flood-fill black
Select All
Selections > Modify > Contract by 10
Delete
KEEP SELECTED!!
Selections > Invert
Apply the following drop shadow:
V - 3
H - 3
O - 30
Blur - 8.00
Colour - #000000
V - 3
H - 3
O - 30
Blur - 8.00
Colour - #000000
Repeat drop shadow changing the Vertical and Horizontal to -3
Deselect
Deselect
Select Text Tool and font of choice
I am using LD Twylight
Text colour - Black
I am using LD Twylight
Text colour - Black
Type out your name and position to your liking
Convert to raster layer
Apply same or similar Gradient Glow as above
Convert to raster layer
Apply same or similar Gradient Glow as above
Finally, add your © copyright, licence and watermark, then save as a GIF or JPG and you're done!
** IF YOU WISH TO ANIMATE PLEASE FOLLOW THESE NEXT STEPS **
Activate your Candles layer
Duplicate twice and rename Candles1, Candles2 and Candles3
Duplicate twice and rename Candles1, Candles2 and Candles3
With your Freehand Tool draw out the shape of flames on each candle
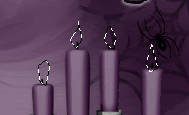
Activate Candles1
Effects > Plugins > Alien Skin Eye Candy 5: Nature > Fire with the following settings:
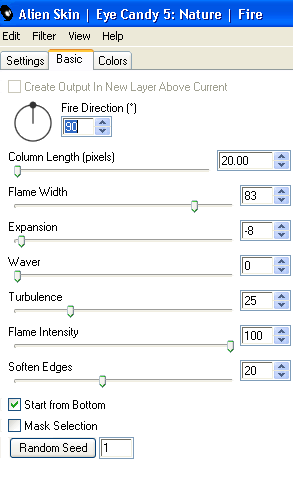
Hide Candles1 and activate Candles2
Repeat Fire effect, adjusting Random Seed
Repeat Fire effect, adjusting Random Seed
Hide Candles2 and activate Candles3
Repeat Fire effect, adjusting Random Seed once more
Repeat Fire effect, adjusting Random Seed once more
Now to animate!
Activate Candles and hide the other two Candle layers
Edit > Copy Merged
Edit > Copy Merged
Open Animation Shop
Edit > Paste as New Animation
Edit > Paste as New Animation
Back to PSP
Hide Candles1 and activate Candles2
Edit > Copy Merged
Hide Candles1 and activate Candles2
Edit > Copy Merged
In Animation Shop
Edit > Paste After Current Frame
Edit > Paste After Current Frame
Back to PSP
Hide Candles2 and activate Candles3
Edit > Copy Merged
Hide Candles2 and activate Candles3
Edit > Copy Merged
In Animation Shop
Edit > Paste After Current Frame
Edit > Paste After Current Frame
Now save as a GIF and you're done!
Thanks for trying my turorial!
::st!na::
Here is a non-animated version:

© Tutorial written by Stina on 9th August, 2009
All rights reserved

No comments:
Post a Comment