
Supplies
Scrap kit of choice - I am using the lovely "Midsummer Night's Dream" by Pimpd Designs available at Paradise for Scrappers
Tube of choice - I am using the lovely artwork of Jennifer Janesko which can be purchased from CILM
WSL_Mask10 by Chelle available from her Blog
Fonts of choice - I am using Copper Alt Caps Expert and Cancellaresca Script
Plugin: Eye Candy 4000 Gradient Glow
~ Step 1 ~
Open a new 700 x 500 blank canvas flood-filled white
Paste Frame-07 as new layer
Resize by 75%
LEAVE IN POSITION
Resize by 75%
LEAVE IN POSITION
With your Selection Tool draw a rectangle around the length of the Frame
Paste PP28 as new layer
Selections / Invert
Delete and deselect
Layers / Arrange / Move Down
Paste PP28 as new layer
Selections / Invert
Delete and deselect
Layers / Arrange / Move Down
~ Step 2 ~
Paste Greens-Ribbon as new layer
Resize by 40%
Position in lower right corner
Resize by 40%
Position in lower right corner
Paste Flower-01 as new layer
Image / Mirror
Resize by 35%
Position over greenery with ribbon
Duplicate then set blend mode to Overlay
Layers / Merge / Merge Down
Image / Mirror
Resize by 35%
Position over greenery with ribbon
Duplicate then set blend mode to Overlay
Layers / Merge / Merge Down

Paste Green-01 as new layer
Image / Rotate by 50 to the left
Resize by 27%
Position in upper left
Image / Rotate by 50 to the left
Resize by 27%
Position in upper left
Paste Flower-03 as new layer
Resize by 25%
Position in the upper left BENEATH the greenery layer
Resize by 25%
Position in the upper left BENEATH the greenery layer

Paste Flower-11 as new layer
Image / Rotate by 30 to the right
Resize by 25%
Position in upper right
Image / Rotate by 30 to the right
Resize by 25%
Position in upper right
Pase Flower-07 as new layer
Resize by 20%
Position over the first flower, then
Layers / Merge / Merge Down
Resize by 20%
Position over the first flower, then
Layers / Merge / Merge Down
Paste Flower-10 as new layer
Resize by 30%
Position over other flower, then
Layers / Arrange / Send to Bottom
Resize by 30%
Position over other flower, then
Layers / Arrange / Send to Bottom

Activate Frame layer
Paste Flower-13 as new layer
Resize by 32%
Position in centre bottom of Frame
Duplicate, then move to the right
Duplicate again, then Image / Mirror
Layers / Merge / Merge Down
Repeat
Paste Flower-13 as new layer
Resize by 32%
Position in centre bottom of Frame
Duplicate, then move to the right
Duplicate again, then Image / Mirror
Layers / Merge / Merge Down
Repeat

Paste Ribbon-01 as new layer
Resize by 40%
Position at the top between first and second Frames
Resize by 40%
Position at the top between first and second Frames
Paste Stars-02 as new layer
Resize by 30%
Position in first frame below the greenery layer
Resize by 30%
Position in first frame below the greenery layer
Paste Fairy-Dust-02 as new layer
Resize by 70%
Position within the three Frames
Make a selection along the bottom and delete
Set blend mode to Overlay and lower opacity to 70
Resize by 70%
Position within the three Frames
Make a selection along the bottom and delete
Set blend mode to Overlay and lower opacity to 70
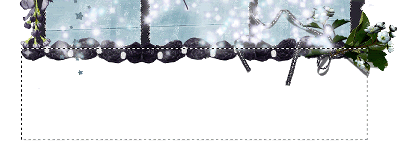
Paste Silver-Stars as new layer
Resize by 10%
Place in position
Duplicate and position
Resize by 10%
Place in position
Duplicate and position
Paste again and resize by 15%
Position then duplicate
Then position to your liking
Place one of these stars on very bottom layer
Position then duplicate
Then position to your liking
Place one of these stars on very bottom layer
~ Step 3 ~
Paste your first tube in the first frame
Resize as necessary
Resize as necessary
With your Selection Tool draw a rectangle around the first frame
Selections / Invert
Delete and deselect
Selections / Invert
Delete and deselect
Duplicate then Image / Mirror
Layers / Merge / Merge Down so the two tubes are one layer
Ensure they are below the Frame layer also
Ensure they are below the Frame layer also
Duplicate layer twice
Turn off visibility of top one
On middle one go to:
Adjust / Blur / Gaussian Blur with a radius of 10.00
Set the blend mode of this layer to Soft Light
Turn off visibility of top one
On middle one go to:
Adjust / Blur / Gaussian Blur with a radius of 10.00
Set the blend mode of this layer to Soft Light
Turn on the visibility of the top duplicate
Go to Adjust / Hue & Saturation / Colourise with the following settings:
Go to Adjust / Hue & Saturation / Colourise with the following settings:
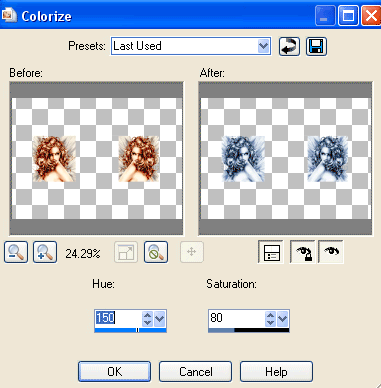
Activate middle duplicate
Layers / Merge / Merge Down
Layers / Merge / Merge Down
Activate top duplicate
Layers / Merge / Merge Down
Layers / Merge / Merge Down
Activate the Frame
Paste your main tube into the middle Frame
Paste your main tube into the middle Frame
Use your Selection Tool to draw out a rectangle at the bottom of the tube
Delete and deselect
Delete and deselect
Now make sure all your layers are in place
Duplicate the FairyDust layer and move above your tube layers
Change the blend mode of this one to Soft Light
Change the blend mode of this one to Soft Light
Crop and resize
~ Step 4 ~
Paste PP15 as new layer
Layers / Arrange / Send to Bottom
Layers / Arrange / Send to Bottom
Layers / New Mask Layer / From Image
Locate WSL_Mask10
OK
Layers / Merge / Merge Group
Lower opacity to 60
Locate WSL_Mask10
OK
Layers / Merge / Merge Group
Lower opacity to 60
Select your Text Tool and font of choice
I am using Copper Alt Caps Expert
Choose a colour from your tag and set it as your Background
I am using Copper Alt Caps Expert
Choose a colour from your tag and set it as your Background
Type out your text
Position to your liking
Convert to raster layer
Apply a Gradient Glow if you wish
Position to your liking
Convert to raster layer
Apply a Gradient Glow if you wish
Select another font of choice
I chose Cancellaresca Script
Type out your name
Objects / Align / Horiztonal Centre in Canvas
Convert to raster layer
Apply a Gradient Glow and drop shadow of choice
I chose Cancellaresca Script
Type out your name
Objects / Align / Horiztonal Centre in Canvas
Convert to raster layer
Apply a Gradient Glow and drop shadow of choice
Finally, add your © copyright, licence and watermark then save as a GIF or JPG and you're done!
Thank you for trying my tutorial!
::st!na::
© Tutorial written by Stina on 2nd April 2009
All rights reserved

Wonderful work! Congratulations! Hugs from Brazil
ReplyDelete