
Supplies
Scrap kit of choice - I am using the lovely "You Are My Life Now" by Helly's Designs which is available at Cotton Candy Kreations
Tube of choice - I am using the gorgeous work of Jennifer Janesko which can be purchased from CILM
**PLEASE DO NOT USE HER ARTWORK WITHOUT THE APPROPRIATE LICENCE**
WSL_Mask148 and WSL_Mask214 by Chelle available on her blog
Fonts of choice - I am using BN Manson Nights, Bickham Pro Regular and 2Peas Renaissance
Plugin: Eye Candy 4000 Gradient Glow
~ Step 1 ~
Open a new 600 x 600 blank canvas flood-filled white
Paste Paper2 as new layer
Layers / New Mask Layer / From Image
Locate WSL_Mask148
OK
Layers / Merge / Merge Group
Resize by 85%
Layers / New Mask Layer / From Image
Locate WSL_Mask148
OK
Layers / Merge / Merge Group
Resize by 85%
Paste DoubleString Frame as new layer
Resize by 80%
Resize by 80%
Select the area inside the Frame with your Magic Wand
Selections / Modify / Expand by 10
Add a new raster layer
Layers / Arrange / Move Down
Paste Paper3 into Selection
Deselect
Selections / Modify / Expand by 10
Add a new raster layer
Layers / Arrange / Move Down
Paste Paper3 into Selection
Deselect
Add a drop shadow to the Frame:
H & V - 2
Opacity - 3.00
Blur - 8.00
Colour - #000000
H & V - 2
Opacity - 3.00
Blur - 8.00
Colour - #000000

~ Step 2 ~
Paste Clock as new layer
Resize by 50%
Position in lower right along the edge of the Mask layer
Resize by 50%
Position in lower right along the edge of the Mask layer
Apply a drop shadow:
H & V - 1
Opacity - 30
Blur - 5.00
Colour - #000000
H & V - 1
Opacity - 30
Blur - 5.00
Colour - #000000
Paste Necklace as new layer
Image / Mirror
Image / Rotate by 30 to the left
Resize by 20%
Position in the lower right below the clock
Image / Mirror
Image / Rotate by 30 to the left
Resize by 20%
Position in the lower right below the clock
Paste Clip as new layer
Image / Rotate by 30 to the left
Position in the upper left at the top of the Mask layer
Image / Rotate by 30 to the left
Position in the upper left at the top of the Mask layer
With your Freehand Tool draw around part of the clip that looks like it is "clipped" beneath the mask
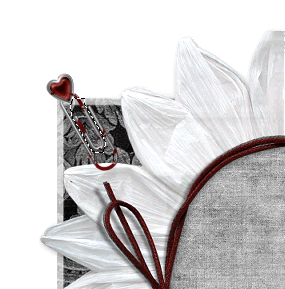
Delete and deselect
Paste Flower2 as new layer
Resize by 20%
Position in lower left
Apply same drop as above
Resize by 20%
Position in lower left
Apply same drop as above
Paste Bow as new layer
Resize by 20%
Position over centre of Flower
Apply same drop shadow
Resize by 20%
Position over centre of Flower
Apply same drop shadow
Paste Tube as new layer
Resize as necessary
Place into position
Resize as necessary
Place into position
DO NOT MOVE!!
Duplicate and move between the Frame and Paper layers
Select the inside of the Frame with your Magic Wand
(Lower the opacity of the top layer so you can see what you are doing)
Selections / Modify / Expand by 10
Selections / Invert
(Lower the opacity of the top layer so you can see what you are doing)
Selections / Modify / Expand by 10
Selections / Invert

Activate BOTTOM tube layer
Press delete and then deselect
Activate your TOP layer and return the opacity to normal
Apply a drop shadow:
H & V - 1
Opacity - 30
Blur - 5.00
Colour - #000000
H & V - 1
Opacity - 30
Blur - 5.00
Colour - #000000
Now draw a rectangle around the bottom half of your tube

Press delete and then deselect
Crop and resize
~ Step 3 ~
Paste Paper1 as new layer
Layers / Arrange / Send to Bottom
Layers / New Mask Layer / From Image
Locate WSL_Mask214
OK
Layers / Merge / Merge Down
Locate WSL_Mask214
OK
Layers / Merge / Merge Down
Select your Text Tool and a font of your choice (I am using BN Manson Nights)
Choose a colour from your tube and set it as your background
Keep your foreground NULL
Choose a colour from your tube and set it as your background
Keep your foreground NULL
Type out your text
I chose "You Belong to Me"
I chose "You Belong to Me"
Objects / Align / Horizontal Centre in Canvas
Convert to raster layer
Add some Noise - 15
Convert to raster layer
Add some Noise - 15
Change to a nice script font (I am using Bickham Script Pro Regular)
Keep everything else the same
Add the same text slightly below the first
Objects / Align / Horizontal Centre in Canvas
Convert to raster layer
Lower opacity to 30
Keep everything else the same
Add the same text slightly below the first
Objects / Align / Horizontal Centre in Canvas
Convert to raster layer
Lower opacity to 30
Still with your Text Tool, select another font for your name (I am using 2Peas Renaissance)
Objects / Align / Horizontal Centre in Canvas
Convert to raster layer
Apply a Gradient Glow:
Glow width - 3.00
Soft Corners - 25
Opacity - 100
Setting - fat
Colour - #FFFFFF
Objects / Align / Horizontal Centre in Canvas
Convert to raster layer
Apply a Gradient Glow:
Glow width - 3.00
Soft Corners - 25
Opacity - 100
Setting - fat
Colour - #FFFFFF
Add a drop shadow:
H & V - 1
Opacity - 20
Blur - 5.00
Colour - #400000
H & V - 1
Opacity - 20
Blur - 5.00
Colour - #400000
Finally, add your © copyright, licence and watermark
Save as a GIF or JPG and you're done!
Thanks for trying my tutorial!
::st!na::
© Tutorial written by Stina on 26th March 2009
All rights reserved

No comments:
Post a Comment