
Supplies
Scrap kit of choice - I am using "Go Ahead and Dream" by Bel Vidotti which is a freebie available on her blog
Tube of choice - I am using the delightful work of Suzanne Woolcott which available with a licence from her store
WSL_Mask230 by Chelle available from her blog
WordArt by Me, available here
Font of choice - I am using Moonbeam
Plugins: Penta.com Jeans and Eye Candy 4000 Gradient Glow (for text)
Ready? Let's begin...
Open a new 700 x 600 blank canvas flood-filled white
Select your Preset Shape Tool and set to Rectangle
Width - 2.00
Width - 2.00
Draw out a rectangle
Objects > Align > Centre in Canvas
Convert to raster layer
Objects > Align > Centre in Canvas
Convert to raster layer
Duplicate and move up slightly
Duplicate again, then Image > Flip
Duplicate again and move down slightly
Duplicate again, then Image > Flip
Duplicate again and move down slightly
You should now have four rectangles
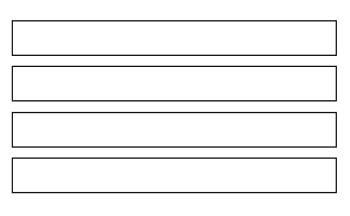
Hide Background layer, then
Layers > Merge > Merge Visible
Layers > Merge > Merge Visible
With your Magic Wand select the inside of each rectangle
Selections > Modify > Expand by 1
Selections > Modify > Expand by 1
Paste paper of choice as new layer
Resize by 65%
Selections > Invert
Delete then deselect
Resize by 65%
Selections > Invert
Delete then deselect
Effects > Plugins > Penta.com > Jeans with the following settings:

Paste Window as new layer
LEAVE IN POSITION!!
Select each space inside the window with your Magic Wand
Selections > Modify > Expand by 10
Add a new raster layer
Selections > Modify > Expand by 10
Add a new raster layer
Paste Paper of choice INTO selection
Layers > Arrange > Move Down
Layers > Arrange > Move Down
KEEP SELECTED!!
Paste Light as new layer
Resize by 65%
Position from upper left corner
Resize by 65%
Position from upper left corner
Lower opacity to 55
Paste a Moon as new layer
Resize by 50%
Position in upper left
Selections > Invert
Delete
Resize by 50%
Position in upper left
Selections > Invert
Delete
KEEP SELECTED!!
Paste Aurora as new layer
Position with the light over the Moon in upper left
Position with the light over the Moon in upper left

Delete and deselect
Activate top layer
Paste Lamp03 as new layer
Resize by 65%
Position to the right
Resize by 65%
Position to the right
Paste Bed as new layer
Resize by 60%
Position to the left
Resize by 60%
Position to the left
Paste Lamp02 as new layer
Resize by 65%
Position along top of window
Resize by 65%
Position along top of window
Paste Owl as new layer
Resize by 40%
Position on the rectangle bars to the right
Resize by 40%
Position on the rectangle bars to the right
Paste Sheep as new layer
Image > Rotate by 20 to the left
Resize by 30%
Position tucked behind and above bed to liking
Image > Rotate by 20 to the left
Resize by 30%
Position tucked behind and above bed to liking
Paste Stars04 as new layer
Resize by 25%
Position within window to your liking
Set blend mode to Soft Light
Resize by 25%
Position within window to your liking
Set blend mode to Soft Light
Paste Tube of choice as new layer
Layers > Arrange > Bring to Top
Resize as necessary
Position to liking
Layers > Arrange > Bring to Top
Resize as necessary
Position to liking
Activate Rectangle bars below window
Paste Cloud04 as new layer
Resize by 95%
Position to liking
Lower opacity to 85
Resize by 95%
Position to liking
Lower opacity to 85
Paste Paper of choice as new layer
Layers > Arrange > Send to Bottom
Resize by 90%
Layers > Arrange > Send to Bottom
Resize by 90%
Layers > New Mask Layer > From Image
Apply WSL_Mask230
OK
Layers > Merge > Merge Group
Lower opacity to 55
Apply WSL_Mask230
OK
Layers > Merge > Merge Group
Lower opacity to 55
Crop and resize to liking
Paste WordArt made by me as new layer
Resize by 60% (or to liking)
Position at the top of Window
Duplicate and set blend mode to Multiply
Lower opacity to 30
Layers > Merge > Merge Down
Resize by 60% (or to liking)
Position at the top of Window
Duplicate and set blend mode to Multiply
Lower opacity to 30
Layers > Merge > Merge Down
Select your Text Tool and font of choice
I am using Moonbeam
Text colour of choice - I am using #9aa9b2
I am using Moonbeam
Text colour of choice - I am using #9aa9b2
Type out your name
Objects > Align > Horizontal Centre in Canvas
Convert to raster layer
Apply a white Gradient Glow and drop shadow of choice
Objects > Align > Horizontal Centre in Canvas
Convert to raster layer
Apply a white Gradient Glow and drop shadow of choice
Finally, add your © copyright, licence and watermark, then save as GIF or JPG and you're done!
** IF YOU WISH TO ANIMATE PLEASE FOLLOW THESE NEXT STEPS **
Activate your Lights layer (across the top of the window)
Duplicate once and rename Light1 and Light2
Duplicate once and rename Light1 and Light2
Select the Light and glow with your Magic Wand
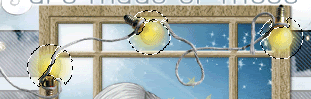
Leave Light1 as is and activate Light2
Adjust > Brightness & Contrast > Brightness/Contrast with the following settings:
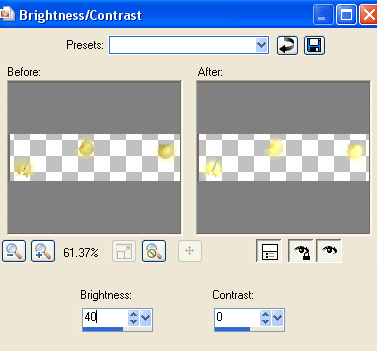
Deselect
Hide Light2 and activate Light1
Edit > Copy Merged
Edit > Copy Merged
Open Animation Shop
Edit > Paste as New Animation
Edit > Paste as New Animation
Back to PSP
Hide Light1 and activate Light2
Edit > Copy Merged
Hide Light1 and activate Light2
Edit > Copy Merged
In Animation Shop
Edit > Paste after Current Frame
Edit > Paste after Current Frame
Select All, then set your Frame Properties to 50
Now save as a GIF and you're done!
Thanks for trying my tutorial!
::st!na::
Here is a non-animated version:

© Tutorial written by Stina on 14th June 2009
All rights reserved
All rights reserved

No comments:
Post a Comment