
Supplies
Scrap kit used is "The Bear Saga" by Susan of Designs by Sue available at Twilight Scraps
Bears are also from the kit
WSL_Mask84 by Chelle available from her blog
Fonts of choice - I am using Be Safe (Edward's handwriting) and Pablo LET (Bella's handwriting)
Plugins: Mura Meister Copies, Xero Fritillary and Eye Candy 4000 Gradient Glow (for text)
Ready? Let's begin...
Open a new 700 x 500 blank canvas flood-filled white
Paste Element1 (HeartFrame) as new layer
Resize by 50%
Resize by 50%
Select inside the Frame with your Magic Wand
Now here's where it's a tad tricky...
Use your Freehand Tool and draw around the greenery
This will cover all areas and not leave any patches
Selections > Modify > Expand by 2
Now here's where it's a tad tricky...
Use your Freehand Tool and draw around the greenery
This will cover all areas and not leave any patches
Selections > Modify > Expand by 2
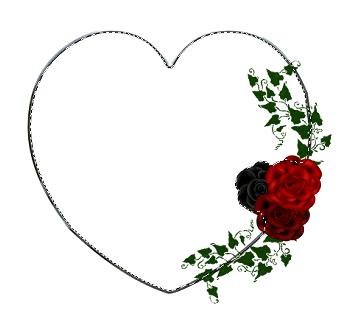
Add a new raster layer
Paste a paper of choice INTO selection
Deselect
Paste a paper of choice INTO selection
Deselect

Layers > Arrange > Move Down
Paste GirlBear as new layer
Resize by 15%
Place in position to the left
Resize by 15%
Place in position to the left
Paste TwilightBear as new layer
Resize by 15%
Position beside the Girl Bear
Resize by 15%
Position beside the Girl Bear
Paste Heart1 as new layer
Resize by 25%
Position at the top centre of HeartFrame, then
Layers > Arrange > Send to Bottom
Resize by 25%
Position at the top centre of HeartFrame, then
Layers > Arrange > Send to Bottom

Paste Divider as new layer
Resize by 38%
Position in upper centre
Duplicate and hide layer
Resize by 38%
Position in upper centre
Duplicate and hide layer
Use your Freehand Tool too draw around the Leaves on each side of the roses
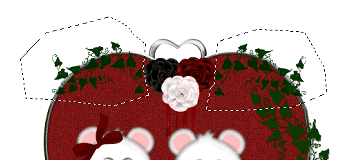
Adjust > Brightness & Contrast > Brightness/Contrast with the following settings:
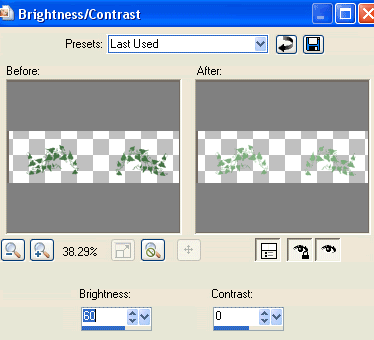
Still selected, Layers > Promote Selection to Layer
Deselect
(You should now have three layers relating to this element)
Your bottom layer is your main layer
Second is the promoted layer and the third is set to Hide
Deselect
(You should now have three layers relating to this element)
Your bottom layer is your main layer
Second is the promoted layer and the third is set to Hide
Move your Promoted Layer up one layer above your hidden layer
Set blend mode to overlay and lower opacity to 65
Unhide layer below and set blend mode to Screen
Layers > Merge > Merge Down with main layer, then activate Promoted layer, then
Layers > Merge > Merge Down
Set blend mode to overlay and lower opacity to 65
Unhide layer below and set blend mode to Screen
Layers > Merge > Merge Down with main layer, then activate Promoted layer, then
Layers > Merge > Merge Down
Resize your canvas
Paste a paper of choice as new layer
Layers > Arrange > Send to Bottom
Layers > Arrange > Send to Bottom
Layers > New Mask Layer > From Image
Apply WSL_Mask84
OK
Layers > Merge > Merge Group
Apply WSL_Mask84
OK
Layers > Merge > Merge Group
Lower opacity to 40
Select your Text Tool and font of choice
I am using Be Safe (Edward's handwriting)
Type out a phrase of choice
Objects > Align > Horizontal Centre in Canvas
Convert to raster layer
Apply a drop shadow of choice
I am using Be Safe (Edward's handwriting)
Type out a phrase of choice
Objects > Align > Horizontal Centre in Canvas
Convert to raster layer
Apply a drop shadow of choice
Select another font of choice
I am using Pablo LET
I am using Pablo LET
Type out your name
Objects > Align > Horizontal Centre in Canvas
Convert to raster layer
Apply some noise and any other effects you wish
Add a drop shadow of choice
Objects > Align > Horizontal Centre in Canvas
Convert to raster layer
Apply some noise and any other effects you wish
Add a drop shadow of choice
Finally, add your © copyright, licence and watermark, then save as GIF or JPG and you're done!
** IF YOU WISH TO ANIMATE PLEASE FOLLOW THESE NEXT STEPS **
Paste Rose as new layer
Resize by 5%
Position in upper centre of canvas
Resize by 5%
Position in upper centre of canvas
Duplicate twice and rename ROSE1, ROSE2 and ROSE3
Hide ROSE2 and ROSE3
Activate ROSE1
Effects > Plugins > Mura Meister > Copies with the following settings:
Activate ROSE1
Effects > Plugins > Mura Meister > Copies with the following settings:
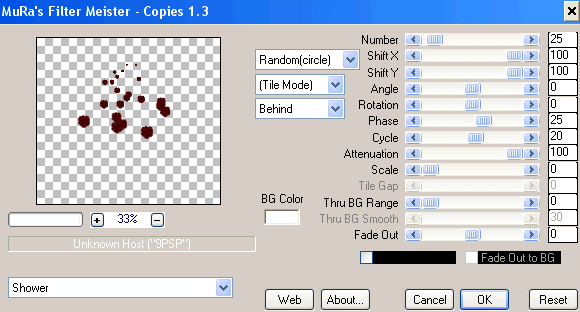
Hide ROSE1 and activate ROSE2
Apply Copies again - same settings
Apply Copies again - same settings
Hide ROSE2 and activate ROSE3
Apply Copies again
Apply Copies again
Now activate the HeartFrame Background
Duplicate twice and rename Fritillary1, Fritillary2 and Fritillary3
Duplicate twice and rename Fritillary1, Fritillary2 and Fritillary3
Activate Fritillary1
Effects > Plugins > Xero > Fritillary with the following settings:
Effects > Plugins > Xero > Fritillary with the following settings:
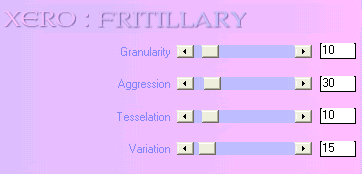
Activate Fritillary2
Repeat Fritillary effect adjusting the variation by 1
Repeat Fritillary effect adjusting the variation by 1
Activate Fritillary3
Repeat Fritillary effect adjusting the variation by 1 once again
Repeat Fritillary effect adjusting the variation by 1 once again
Activate ROSE1 and Fritillary1 and hide ROSE2, ROSE3, Fritillary2 and Fritillary
Edit > Copy Merged
Open Animation Shop
Edit > Paste as New Animation
Back to PSP
Hide ROSE1 and Fritillary1 and activate ROSE2 and Fritillary2
Edit > Copy Merged
In Animation Shop
Edit > Paste AFTER Current Frame
Back to PSP
Hide ROSE2 and Fritillary2 and activate ROSE3 and Fritillary3
Edit > Copy Merged
In Animation Shop
Edit > Paste AFTER Current Frame
Go to Frame Properties and change to 25, then save as a GIF and you're done!
Thanks for trying my tutorial!
::st!na::
Edit > Copy Merged
Open Animation Shop
Edit > Paste as New Animation
Back to PSP
Hide ROSE1 and Fritillary1 and activate ROSE2 and Fritillary2
Edit > Copy Merged
In Animation Shop
Edit > Paste AFTER Current Frame
Back to PSP
Hide ROSE2 and Fritillary2 and activate ROSE3 and Fritillary3
Edit > Copy Merged
In Animation Shop
Edit > Paste AFTER Current Frame
Go to Frame Properties and change to 25, then save as a GIF and you're done!
Thanks for trying my tutorial!
::st!na::
Here is a non-animated version:

© Tutorial written by Stina on 5th June 2009
All rights reserved

No comments:
Post a Comment