
Supplies
Scrap kit of choice - I am using "Doggy Dayz" by Krissy Scraps
Photo or Image of choice - I am using one of my own of my gorgeous girl *g*
Template #61 by Missy available here
Fonts of choice - I am using Malihini Tahitian BTN Cond and Good Dog (Cool)
Plugin: Xenofex 2 Constellation
Let's begin....
Open Missy's Template #61
Shift D to duplicate then close original
On your duplicate which will be your working canvas remove the copyright layer and all the Circle layers from Circle1 to Circle11
Image > Canvas Resize 650 x 550 centred
Activate Background layer and flood-fill excess with white
Activate Background layer and flood-fill excess with white
Select the RECTANGLE layer with your Magic Wand
Paste Paper of choice as new layer
Resize by 75%
Selections > Invert
Delete then deselect
Layers > Merge > Merge Down
Paste Paper of choice as new layer
Resize by 75%
Selections > Invert
Delete then deselect
Layers > Merge > Merge Down
Select ROUNDED EDGE RECTANGLE 1 with Magic Wand
Paste another Paper as new layer
Resize by 60%
Selections > Invert
Delete then deselect
Layers > Merge > Merge Down
Paste another Paper as new layer
Resize by 60%
Selections > Invert
Delete then deselect
Layers > Merge > Merge Down
Select ROUNDED EDGE RECTANGLE 2 with Magic Wand
Paste another Paper as new layer
Resize by 55%
Selections > Invert
Delete then deselect
Layers > Merge > Merge Down
Paste another Paper as new layer
Resize by 55%
Selections > Invert
Delete then deselect
Layers > Merge > Merge Down
Select SHAPE with Magic Wand
Paste another Paper as new layer
Resize by 70%
Selections > Invert
Delete then deselect
Layers > Merge > Merge Down
Paste another Paper as new layer
Resize by 70%
Selections > Invert
Delete then deselect
Layers > Merge > Merge Down
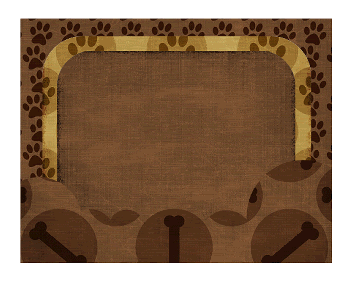
OK, let's create a Frame for our tag
Paste one of the Tassel Ribbons as a new layer
Resize by 60%
Position toward the top of the ROUNDED EDGE RECTANGLE 2 layer
Resize by 60%
Position toward the top of the ROUNDED EDGE RECTANGLE 2 layer
Duplicate
Image > Flip, then Image > Mirror
Image > Flip, then Image > Mirror
Duplicate again
Image > Rotate by 90 degrees
Image > Rotate by 90 degrees
Duplicate again
Image > Mirror, then Image > Flip
Image > Mirror, then Image > Flip
On the top Tassel Ribbon layer,
Layers > Merge > Merge Down
Repeat until all Tassel Ribbons are merged as one layer
Layers > Merge > Merge Down
Repeat until all Tassel Ribbons are merged as one layer
Use your Freehand Tool to draw around the tassels at each end
Delete, then deselect
Delete, then deselect
Image > Rotate by 1.50 to the right
Adjust > Sharpness > Sharpen
Adjust > Sharpness > Sharpen
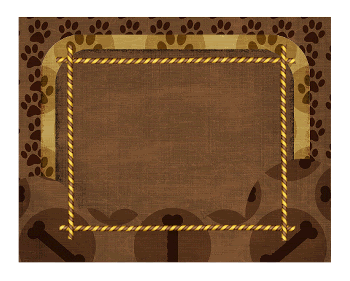
Select inside your new Frame with your Magic Wand
Selections > Modify > Expand by 5
Selections > Modify > Expand by 5
Paste an Image or Photo of choice as a new layer
Resize as necessary to your liking
Selections > Invert
Delete to remove any excess around Frame
Deselect
Resize as necessary to your liking
Selections > Invert
Delete to remove any excess around Frame
Deselect
Paste a Wrap of choice as new layer
Resize by 64%
Place behind the Frame and Photo from left to right
Resize by 64%
Place behind the Frame and Photo from left to right
Use your Selection Tool to draw around any excess and delete
Paste Pawprint2 as new layer
Image > Rotate by 10 to the left
Resize by 20%
Position to the right
Duplicate, then Image > Mirror
Position slightly toward the upper left
Image > Rotate by 10 to the left
Resize by 20%
Position to the right
Duplicate, then Image > Mirror
Position slightly toward the upper left
Paste Pawprint1 as new layer
Image > Rotate by 10 to the right
Resize by 20%
Position above first pawprint
Duplicate, then Image > Mirror
Position slightly upwards to the left
Image > Rotate by 10 to the right
Resize by 20%
Position above first pawprint
Duplicate, then Image > Mirror
Position slightly upwards to the left
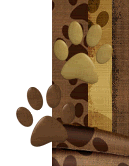
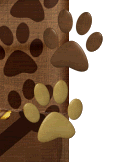
Paste Puppy2 as new layer
Image > Rotate by 5 to the right
Resize by 40%
Position to the lower left
Image > Rotate by 5 to the right
Resize by 40%
Position to the lower left
Paste Tennis Ball as new layer
Resize by 8%
Position between puppy's paws
Resize by 8%
Position between puppy's paws
Paste Flower of choice as new layer
Resize by 30%
Paste another Flower of choice as new layer
Resize by 20%
Place over centre of first Flower
Layers > Merge > Merge Down
Resize by 30%
Paste another Flower of choice as new layer
Resize by 20%
Place over centre of first Flower
Layers > Merge > Merge Down
Position in upper left corner of Frame
Duplicate Flower several times and position around Frame to liking
Now paste the two original Flowers we used in reverse for another Flower
For example, in mine I used Brown then Green for the first flower - for the second I used Green then Brown
Repeat the above steps to make the flower
Once merged, resize again by 85%
Position in lower right
For example, in mine I used Brown then Green for the first flower - for the second I used Green then Brown
Repeat the above steps to make the flower
Once merged, resize again by 85%
Position in lower right
Paste an Ivy as new layer
Image > Rotate by 90 to the right
Resize by 50%
Position along lower right of Rectangle
Duplicate, then Image > Mirror
Layers > Merge > Merge Down
Move layer down below Wrap
Image > Rotate by 90 to the right
Resize by 50%
Position along lower right of Rectangle
Duplicate, then Image > Mirror
Layers > Merge > Merge Down
Move layer down below Wrap
Paste Paper of choice as new layer
Layers > Arrange > Send to Bottom
Move up from below white background
Layers > Arrange > Send to Bottom
Move up from below white background
Layers > New Mask Layer > From Image
Apply WSL_Mask185
OK
Apply WSL_Mask185
OK
DO NOT MERGE YET
Activate Mask layer
Select your Pick Tool (Deformation Tool in some versions) and use nodes to pull Mask up and out
Select your Pick Tool (Deformation Tool in some versions) and use nodes to pull Mask up and out

Layers > Merge > Merge Group
Resize layer by 105%
Lower opacity ro 40
Lower opacity ro 40
Crop and Resize
Activate top layer again
Select your Text Tool and font of choice
I am using Malihini Tahitian BTN Cond
Text Colour to match your tag - I am using #341606
I am using Malihini Tahitian BTN Cond
Text Colour to match your tag - I am using #341606
Type out your text of choice
Objects > Align > Horizontal Centre in Canvas
Convert to raster layer
Effects > 3D Effects > Inner Bevel with the following settings:
Objects > Align > Horizontal Centre in Canvas
Convert to raster layer
Effects > 3D Effects > Inner Bevel with the following settings:
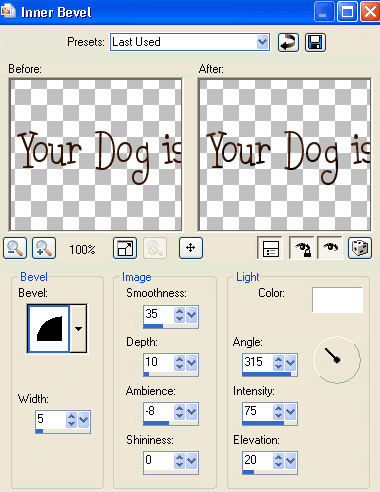
Select another font of choice
I am using Good Dog (Cool)
I am using Good Dog (Cool)
Type out your name
Objects > Align > Horizontal Centre in Canvas
Convert to raster layer
Effects > 3D Effects > Inner Bevel with the same settings
Apply a drop shadow of your choice
Objects > Align > Horizontal Centre in Canvas
Convert to raster layer
Effects > 3D Effects > Inner Bevel with the same settings
Apply a drop shadow of your choice
Finally, add your © copyright, licence and watermark, then save as GIF or JPG and you're done!
** IF YOU WISH TO ANIMATE PLEASE FOLLOW THESE NEXT STEPS **
Activate your Mask layer
Duplicate twice and rename Sparkle1, Sparkle2 and Sparkle3
Duplicate twice and rename Sparkle1, Sparkle2 and Sparkle3
Activate Sparkle1 and hide Sparkle2 and Sparkle3
Effects > Plugins > Xenofex 2 > Constellation with the following settings:
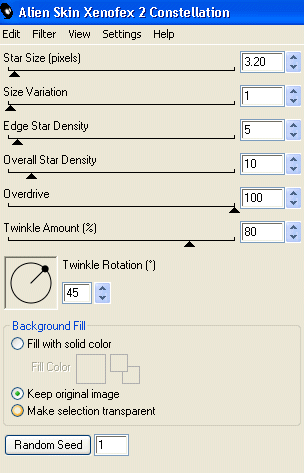
Hide Sparkle1 and activate Sparkle2
Repeat Constellation again adjusting the Random Seed
Repeat Constellation again adjusting the Random Seed
Hide Sparkle2 and activate Sparkle3
Repeat Constellation once again, adjusting the Random Seed
Repeat Constellation once again, adjusting the Random Seed
Activate Sparkle1 and hide Sparkle2 and Sparkle3
Edit > Copy Merged
Edit > Copy Merged
Open Animation Shop
Edit > Paste as New Animation
Edit > Paste as New Animation
Back to PSP
Hide Sparkle1 and activate Sparkle2
Edit > Copy Merged
Hide Sparkle1 and activate Sparkle2
Edit > Copy Merged
In Animation Shop
Edit > Paste after Current Frame
Edit > Paste after Current Frame
Back to PSP
Hide Sparkle2 and activate Sparkle3
Hide Sparkle2 and activate Sparkle3
Edit > Copy Merged
In Animation Shop
Edit > Paste after Current Frame
Edit > Paste after Current Frame
Now save as a GIF and you're done!
Thanks for trying my tutorial!
::st!na::
Here is a non-animated version featuring my beloved girl who crossed Rainbow Bridge last September
May she rest in peace - I will always love and miss you, Sheba

© Tutorial written by Stina on 20th June 2009
All rights reserved
All rights reserved

No comments:
Post a Comment