
Supplies
Scrap kit of choice - I am using "Spookylicious" by Seachell available from Twilight Scraps
Tube of choice - I am using the FTU artwork of Scarlet Gothica available here
DBV_Mask_02 here
Fonts of choice - I am using Firestarter and Lucida Blackletter
Plugins: Xero > Porcelain
PhotoEffex > Scanlines
Eye Candy 5: Nature > Smoke
Eye Candy 4000 > Gradient Glow
Let's begin...
Open a new 600 x 600 blank canvas flood-filled white
Paste Element14 (Frame) as new layer
Resize by 50%
Select inside the Frame with your Magic Wand
Selections > Modify > Expand by 10
Paste Paper of choice as new layer
Resize by 60%
Adjust > Blur > Gaussian Blur with a Radius of 10.00
Selections > Invert
Delete
Layers > Arrange > Move Down
KEEP SELECTED!!
Paste a background image of choice and resize as necessary
Delete then deselect
Lower opacity to around 60
Layers > Merge > Merge Down
Activate top layer
Paste Element 18 (Moon) as new layer
Resize by 40%
Layers > Arrange > Move Down (below tube)
Position in upper right
Paste Element10 (Tree) as new layer
Resize by 45%
Position to the right
With your Freehand Tool draw around the bottom part of the Tree along the inside of the Frame
Selections > Modify > Feather by 2
Delete then deselect
Paste Element8 (Cauldron) as new layer
Resize by 20%
Position at base of Tree

Effects > Plugins > Xero > Porcelain with default settings
Paste Element9 (GraveStone) as new layer
Resize by 15%
Position to the lower left
Paste Tube of choice as new layer
Resize as necessary
With your Freehand Tool draw a selection along the edge of the bottom of the Frame and GraveStone
(you may need to lower the opacity of the tube to see where to draw)
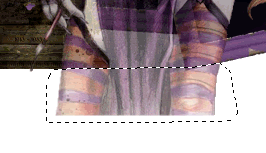
Selections > Modify > Feather by 2
Delete then deselect
Effects > Plugins > Xero > Porcelain with default settings
Paste Element3 (BlackCat) as new layer
Image > Rotate by 12 to the left
Resize by 20%
Position to liking
Paste Element1 (SpiderWeb) as new layer
Resize by 40%
Position in upper left Frame beneath Frame layer
Select inside Frame with Magic Wand
Selections > Modify > Expand by 10
Selections > Invert
Delete then deselect
Lower opacity to 55
Paste Element1 again
Image > Rotate by 12 to the right
Resize by 50%
Position over corner of GraveStone
With your Freehand Tool make a selection along the edge of the web to your liking
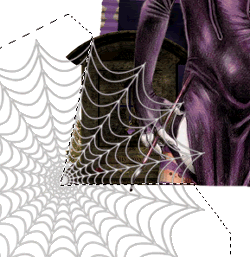
Delete then deselect
Move behind Tube layer
Lower opacity to 35
Paste Element7 (Pumpkin) as new layer
Resize by 20%
Position lower left by GraveStone
Paste Element2 (Spider) as new layer
Resize by 5%
Position in upper left on Web
Apply the Porcelain filter to each of your elements to your liking
Paste Paper of choice as new layer
Layers > Arrange > Send to Bottom
Layers > New Mask Layer > From Image
Apply DBV_Mask_02
OK
Layers > Merge > Merge Group
Move up slightly
Crop and resize to liking
Select Text Tool and font of choice
I am using Firestarter
Foreground - #000000
Background - #4d3454
Stroke width - 3.0
Type out your text of choice (or your name, as I have done)
Objects > Align > Horizontal Centre in Canvas
Effects > Plugins > PhotoEffex > Scanlines with default settings
Apply a drop shadow of choice
Select another font of choice
I am using Lucida Blackletter
Text colour BLACK
Objects > Align > Horizontal Centre in Canvas
Convert to raster layer
Apply Gradient Glow and drop shadow of choice
Finally, add your © copyright, licence and watermark, then save as a GIF or JPG and you're done!
** IF YOU WISH TO ANIMATE PLEASE FOLLOW THESE NEXT STEPS **
Activate your Cauldron layer
Add three new raster layers and name them Cauldron1, Cauldron2 and Cauldron3
With your Freehand Tool draw a selection around the top of your Cauldron where you want it "bubbling"
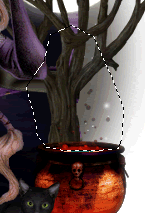
Activate Cauldron1
Effects > Plugins > Alien Skin Eye Candy 5: Nature > Smoke with the following setting:
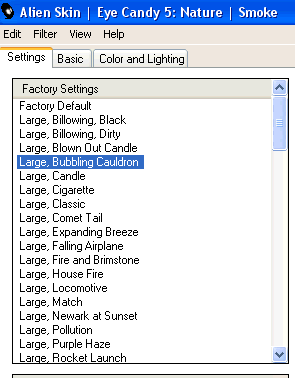
Hide Cauldron1 and activate Cauldron2
Repeat Smoke, adjusting Random Seed
Hide Cauldron2 and activate Cauldron3
Repeat Smoke again, adjusting Random Seed
**I couldn't decide whether to animate the pumpkins or not...so I've included this next step for those who may want to**
Activate one of the Pumpkins
With your Magic Wand, select the Eyes, nose and mouth of the Pumpkin
Selections > Modify > Feather by 2
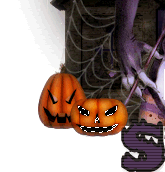
Add new raster layer and name LIGHTING
Flood fill are with Yellow
Now to animate!
Activate Cauldron1 and LIGHTING layers
Edit > Copy Merged
Open Animation Shop
Edit > Paste as New Animation
Hide Cauldron1 and activate Cauldron2
(keep LIGHTING visible also)
Edit > Copy Merged
Open Animation Shop
Edit > Paste as New Animation
Hide Cauldron2 and activate Cauldron3, with LIGHTING still visible
Edit > Copy Merged
Open Animation Shop
Edit > Paste as New Animation
Activate Cauldron1 and hide LIGHTING layer
Edit > Copy Merged
Open Animation Shop
Edit > Paste as New Animation
Hide Cauldron1 and activate Cauldron2
(keep LIGHTING off)
Edit > Copy Merged
Open Animation Shop
Edit > Paste as New Animation
Hide Cauldron2 and activate Cauldron3
(LIGHTING still off)
Edit > Copy Merged
Open Animation Shop
Edit > Paste as New Animation
Select all and change Frame Properties to 20
Now save as a GIF and you're done!
Thanks for trying my tutorial!
::st!na::
Here is a non-animated version:

© Tutorial written by Stina on 15th September 2009
All rights reserved
Fonts of choice - I am using Firestarter and Lucida Blackletter
Plugins: Xero > Porcelain
PhotoEffex > Scanlines
Eye Candy 5: Nature > Smoke
Eye Candy 4000 > Gradient Glow
Let's begin...
Open a new 600 x 600 blank canvas flood-filled white
Paste Element14 (Frame) as new layer
Resize by 50%
Select inside the Frame with your Magic Wand
Selections > Modify > Expand by 10
Paste Paper of choice as new layer
Resize by 60%
Adjust > Blur > Gaussian Blur with a Radius of 10.00
Selections > Invert
Delete
Layers > Arrange > Move Down
KEEP SELECTED!!
Paste a background image of choice and resize as necessary
Delete then deselect
Lower opacity to around 60
Layers > Merge > Merge Down
Activate top layer
Paste Element 18 (Moon) as new layer
Resize by 40%
Layers > Arrange > Move Down (below tube)
Position in upper right
Paste Element10 (Tree) as new layer
Resize by 45%
Position to the right
With your Freehand Tool draw around the bottom part of the Tree along the inside of the Frame
Selections > Modify > Feather by 2
Delete then deselect
Paste Element8 (Cauldron) as new layer
Resize by 20%
Position at base of Tree

Effects > Plugins > Xero > Porcelain with default settings
Paste Element9 (GraveStone) as new layer
Resize by 15%
Position to the lower left
Paste Tube of choice as new layer
Resize as necessary
With your Freehand Tool draw a selection along the edge of the bottom of the Frame and GraveStone
(you may need to lower the opacity of the tube to see where to draw)
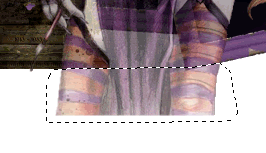
Selections > Modify > Feather by 2
Delete then deselect
Effects > Plugins > Xero > Porcelain with default settings
Paste Element3 (BlackCat) as new layer
Image > Rotate by 12 to the left
Resize by 20%
Position to liking
Paste Element1 (SpiderWeb) as new layer
Resize by 40%
Position in upper left Frame beneath Frame layer
Select inside Frame with Magic Wand
Selections > Modify > Expand by 10
Selections > Invert
Delete then deselect
Lower opacity to 55
Paste Element1 again
Image > Rotate by 12 to the right
Resize by 50%
Position over corner of GraveStone
With your Freehand Tool make a selection along the edge of the web to your liking
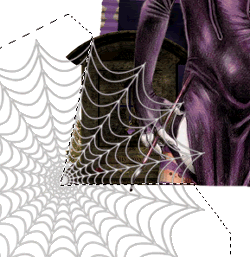
Delete then deselect
Move behind Tube layer
Lower opacity to 35
Paste Element7 (Pumpkin) as new layer
Resize by 20%
Position lower left by GraveStone
Paste Element2 (Spider) as new layer
Resize by 5%
Position in upper left on Web
Apply the Porcelain filter to each of your elements to your liking
Paste Paper of choice as new layer
Layers > Arrange > Send to Bottom
Layers > New Mask Layer > From Image
Apply DBV_Mask_02
OK
Layers > Merge > Merge Group
Move up slightly
Crop and resize to liking
Select Text Tool and font of choice
I am using Firestarter
Foreground - #000000
Background - #4d3454
Stroke width - 3.0
Type out your text of choice (or your name, as I have done)
Objects > Align > Horizontal Centre in Canvas
Effects > Plugins > PhotoEffex > Scanlines with default settings
Apply a drop shadow of choice
Select another font of choice
I am using Lucida Blackletter
Text colour BLACK
Objects > Align > Horizontal Centre in Canvas
Convert to raster layer
Apply Gradient Glow and drop shadow of choice
Finally, add your © copyright, licence and watermark, then save as a GIF or JPG and you're done!
** IF YOU WISH TO ANIMATE PLEASE FOLLOW THESE NEXT STEPS **
Activate your Cauldron layer
Add three new raster layers and name them Cauldron1, Cauldron2 and Cauldron3
With your Freehand Tool draw a selection around the top of your Cauldron where you want it "bubbling"
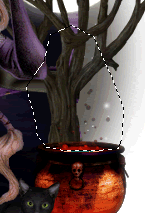
Activate Cauldron1
Effects > Plugins > Alien Skin Eye Candy 5: Nature > Smoke with the following setting:
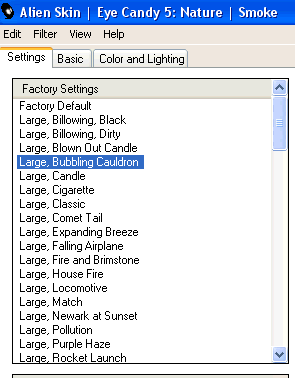
Hide Cauldron1 and activate Cauldron2
Repeat Smoke, adjusting Random Seed
Hide Cauldron2 and activate Cauldron3
Repeat Smoke again, adjusting Random Seed
**I couldn't decide whether to animate the pumpkins or not...so I've included this next step for those who may want to**
Activate one of the Pumpkins
With your Magic Wand, select the Eyes, nose and mouth of the Pumpkin
Selections > Modify > Feather by 2
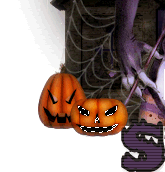
Add new raster layer and name LIGHTING
Flood fill are with Yellow
Now to animate!
Activate Cauldron1 and LIGHTING layers
Edit > Copy Merged
Open Animation Shop
Edit > Paste as New Animation
Hide Cauldron1 and activate Cauldron2
(keep LIGHTING visible also)
Edit > Copy Merged
Open Animation Shop
Edit > Paste as New Animation
Hide Cauldron2 and activate Cauldron3, with LIGHTING still visible
Edit > Copy Merged
Open Animation Shop
Edit > Paste as New Animation
Activate Cauldron1 and hide LIGHTING layer
Edit > Copy Merged
Open Animation Shop
Edit > Paste as New Animation
Hide Cauldron1 and activate Cauldron2
(keep LIGHTING off)
Edit > Copy Merged
Open Animation Shop
Edit > Paste as New Animation
Hide Cauldron2 and activate Cauldron3
(LIGHTING still off)
Edit > Copy Merged
Open Animation Shop
Edit > Paste as New Animation
Select all and change Frame Properties to 20
Now save as a GIF and you're done!
Thanks for trying my tutorial!
::st!na::
Here is a non-animated version:

© Tutorial written by Stina on 15th September 2009
All rights reserved

No comments:
Post a Comment