
Supplies
Scrap kit of choice - I am using "Country Boy" by AnDi Designs available from Totally Sweet Designs
Image of choice - I am using a fan-made collage for New Moon
20-20 Mask here
Boundless Bliss Grunge Mask here
Fonts of choice - I am using Be Safe (Edward's Handwriting) and Pablo LET (Bella's handwriting)
Plugins: Colour Rave > Atmospheriser
Mura Meister > Cloud
Let's begin....
Open an image of choice
Crop to your liking
Layers > New Mask Layer > From Image
Apply 20/20 mask
OK
Layers > Merge > Merge Group
Minimise for later
Crop to your liking
Layers > New Mask Layer > From Image
Apply 20/20 mask
OK
Layers > Merge > Merge Group
Minimise for later
Open a new 750 x 600 blank canvas flood-filled white
Paste Frame as new layer
Resize by 20%
Resize by 20%
Select inside Frame with Magic Wand
Selections > Modify > Expand by 10
Add new raster layer
Paste Paper of choice INTO selection
Layers > Arrange > Move Down
Selections > Modify > Expand by 10
Add new raster layer
Paste Paper of choice INTO selection
Layers > Arrange > Move Down
KEEP SELECTED!!
Paste the Image you applied the mask to at the beginning
Position inside Frame and resize to fit
Selections > Invert
Delete then deselect
Position inside Frame and resize to fit
Selections > Invert
Delete then deselect
Adjust > Hue & Saturation > Colourise with the following settings:
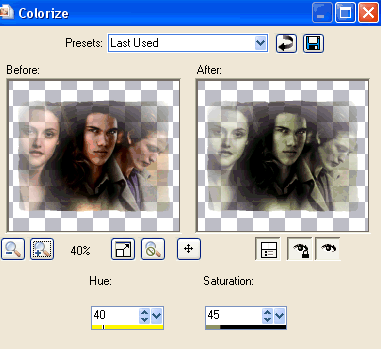
Effects > Plugins > Colour Rave > Atmospheriser with the following settings:
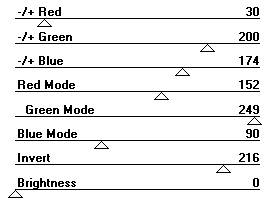
Duplicate Image layer again, then apply the Colourising once more
Lower opacity to liking
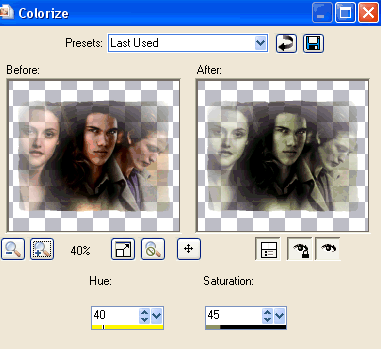
Effects > Plugins > Colour Rave > Atmospheriser with the following settings:
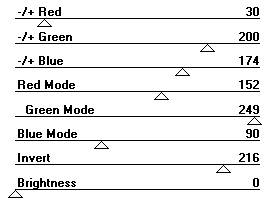
Duplicate Image layer again, then apply the Colourising once more
Lower opacity to liking
Paste RaffiaRope as new layer
Resize by 20%
Position slightly off centre to your liking
Resize by 20%
Position slightly off centre to your liking
Select outside of Frame with Magic Wand
Selections > Modify > Feather by 2
On Raffia Rope layer press delete
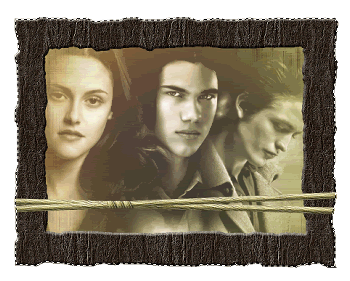
Deselect
Selections > Modify > Feather by 2
On Raffia Rope layer press delete
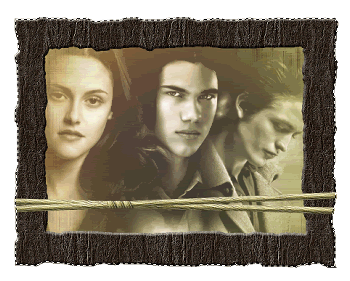
Deselect
Paste Rock as new layer
Resize by 25%
Position in lower left
Resize by 25%
Position in lower left
Paste Leaves and Acorns as new layer
Resize by 15%
Position in lower left over Rock

Paste Paper as new layer
Layers > Arrange > Send to Bottom
Resize by 15%
Position in lower left over Rock

Paste Paper as new layer
Layers > Arrange > Send to Bottom
Layers > New Mask Layer > From Image
Apply boundlessbliss_grungemask_1
Invert Mask Data
OK
Layers > Merge > Merge Group
Resize by 95%
Lower opacity to 65
Apply boundlessbliss_grungemask_1
Invert Mask Data
OK
Layers > Merge > Merge Group
Resize by 95%
Lower opacity to 65
Paste Cardboard as new layer
Image > Rotate by 10 to the left
Resize by 40%
Image > Rotate by 10 to the left
Resize by 40%
Crop and then resize
Select your Text Tool and font of choice
I am using Be Safe (Camilla)
Text colour to match tag - I am using #332e2b
I am using Be Safe (Camilla)
Text colour to match tag - I am using #332e2b
Type out your text
Objects > Align > Horizontal Centre in Canvas
Convert to raster layer
Apply a drop shadow of choice
Objects > Align > Horizontal Centre in Canvas
Convert to raster layer
Apply a drop shadow of choice
Select another font of choice
I am using Pablo LET
Same text colour
I am using Pablo LET
Same text colour
Type out your name
Objects > Align > Horizontal Centre in Canvas
Convert to raster layer
Apply a Gradient Glow and drop shadow of choice
Objects > Align > Horizontal Centre in Canvas
Convert to raster layer
Apply a Gradient Glow and drop shadow of choice
Finally, add your © copyright, licence and watermark, then save as a GIF or JPG and you're done!
** IF YOU WISH TO ANIMATE PLEASE FOLLOW THESE NEXT STEPS **
Activate your Image layer
Add three new raster layers and name them Cloud1, Cloud2 and Cloud3
Add three new raster layers and name them Cloud1, Cloud2 and Cloud3
Activate Cloud1
Effects > Plugins > Mura Meister > Cloud with the default settings
Set the TOP colour to #ffffff
Hide the MIDDLE colour
Set the BOTTOM colour to #cococo
Set the TOP colour to #ffffff
Hide the MIDDLE colour
Set the BOTTOM colour to #cococo
Hide Cloud1 and activate Cloud2
Reapply the cloud effect
Reapply the cloud effect
Hide Cloud2 and activate Cloud3
Once again reapply the Cloud effect
Once again reapply the Cloud effect
Lower the opacity of the cloud on each layer to 35
Now to animate!
Activate Cloud1 and hide the other Clouds
Edit > Copy Merged
Edit > Copy Merged
Open Animation Shop
Edit > Paste as New Animation
Edit > Paste as New Animation
Back to PSP
Hide Cloud1 and activate Cloud2
Edit > Copy Merged
Hide Cloud1 and activate Cloud2
Edit > Copy Merged
In Animation Shop
Edit > Paste after Current Frame
Edit > Paste after Current Frame
Back to PSP
Hide Cloud2 and activate Cloud3
Edit > Copy Merged
Hide Cloud2 and activate Cloud3
Edit > Copy Merged
In Animation Shop
Edit > Paste after Current Frame
Edit > Paste after Current Frame
Select All and change Frame Properties to 30
Save as a gif and you're done!
Save as a gif and you're done!
Thanks for trying my tutorial!
::st!na::
Here is a non-animated version:

© Tutorial written by Stina on 5th September 2009
All rights reserved

© Tutorial written by Stina on 5th September 2009
All rights reserved

No comments:
Post a Comment